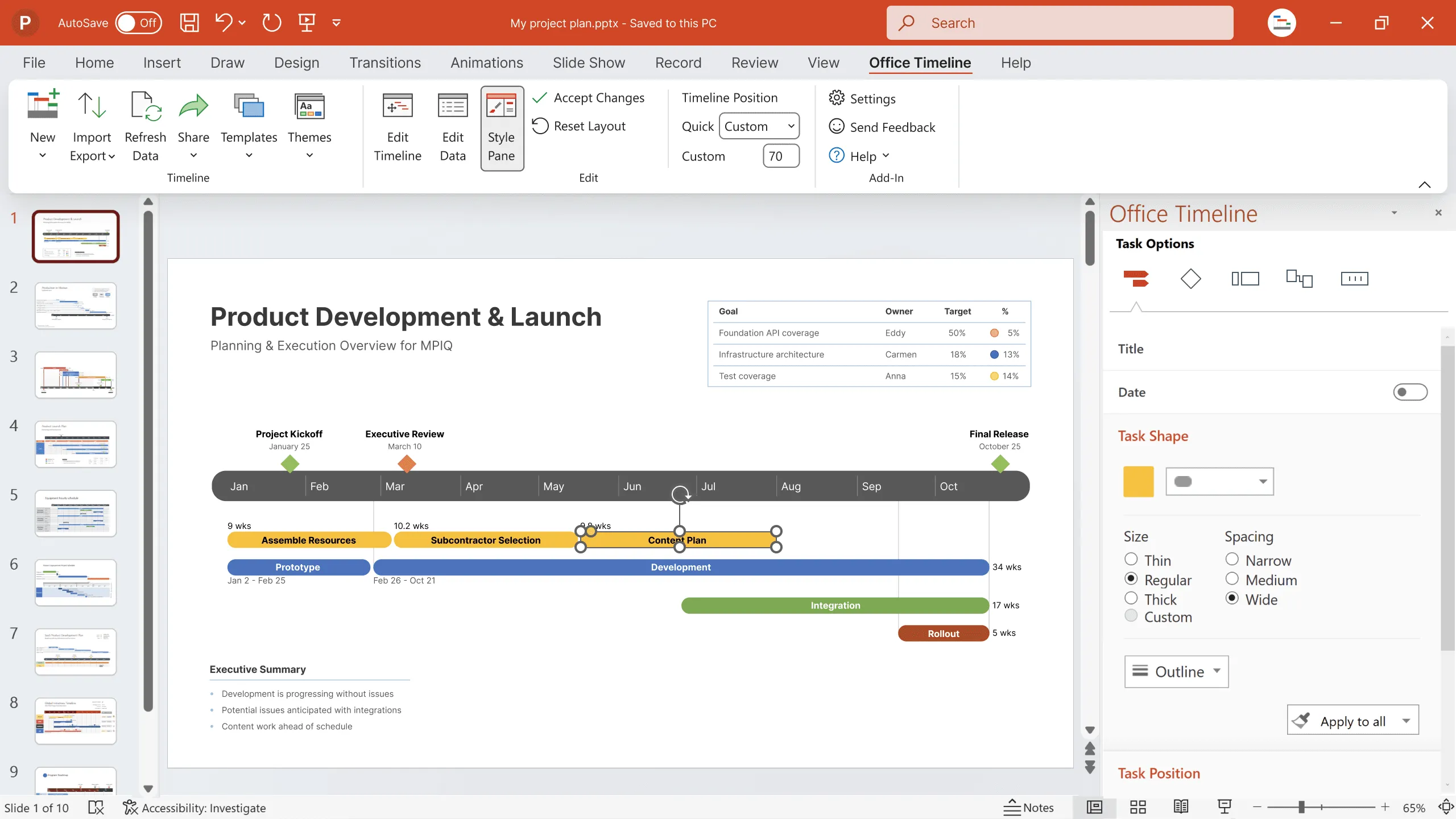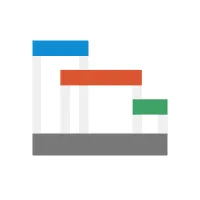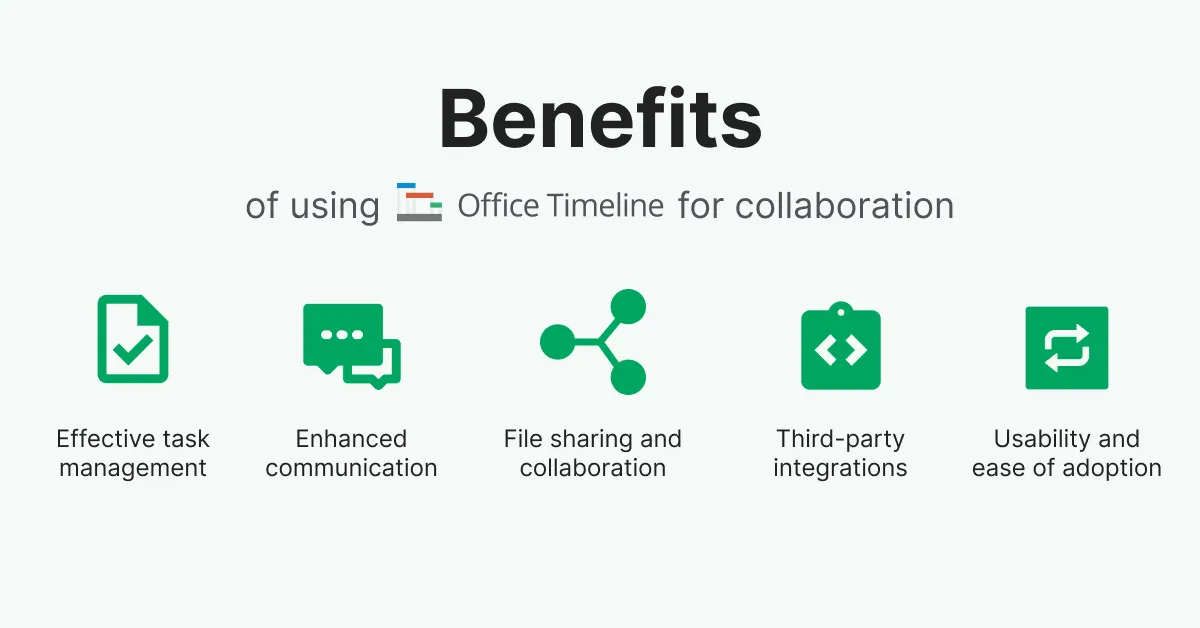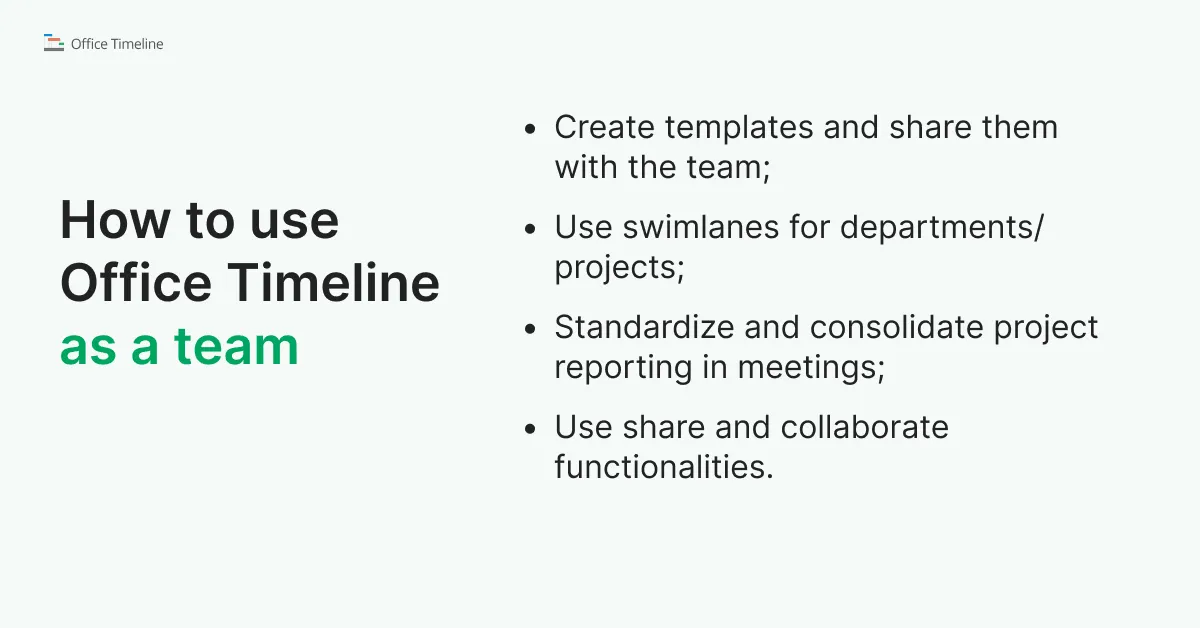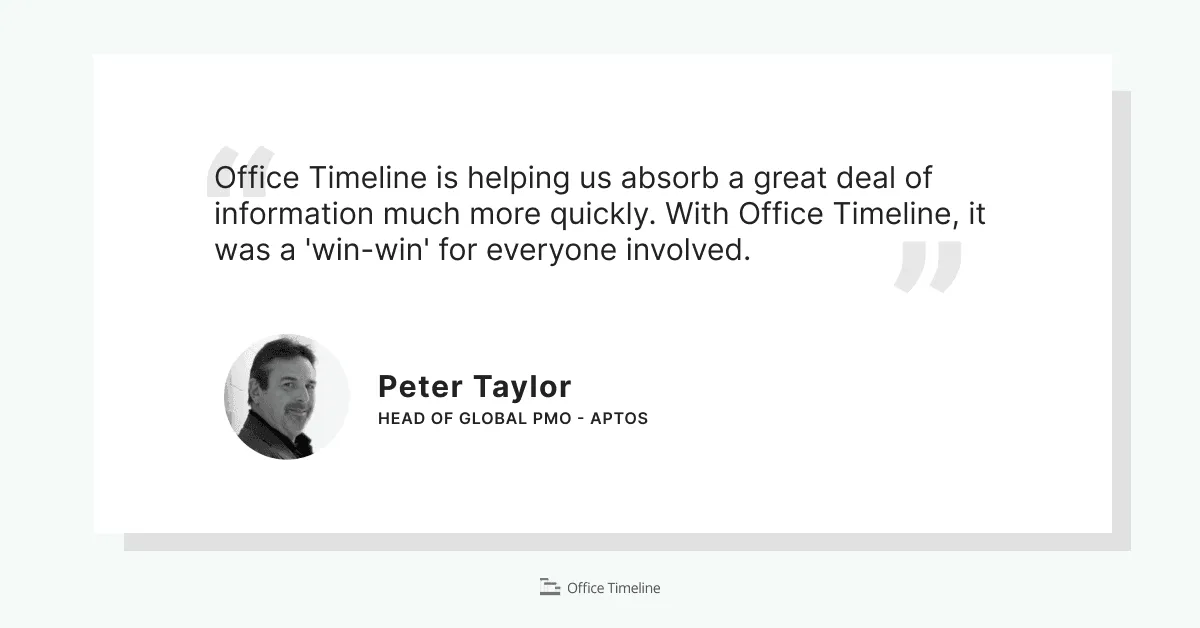Maximizing team efficiency: Using Office Timeline collaboratively
Unlock the full potential of your team with Office Timeline! Discover how this visual project planner revolutionizes collaboration, streamlines workflows, and ensures project success. Read our latest blog post to learn practical tips on maximizing team efficiency through collaborative project management.
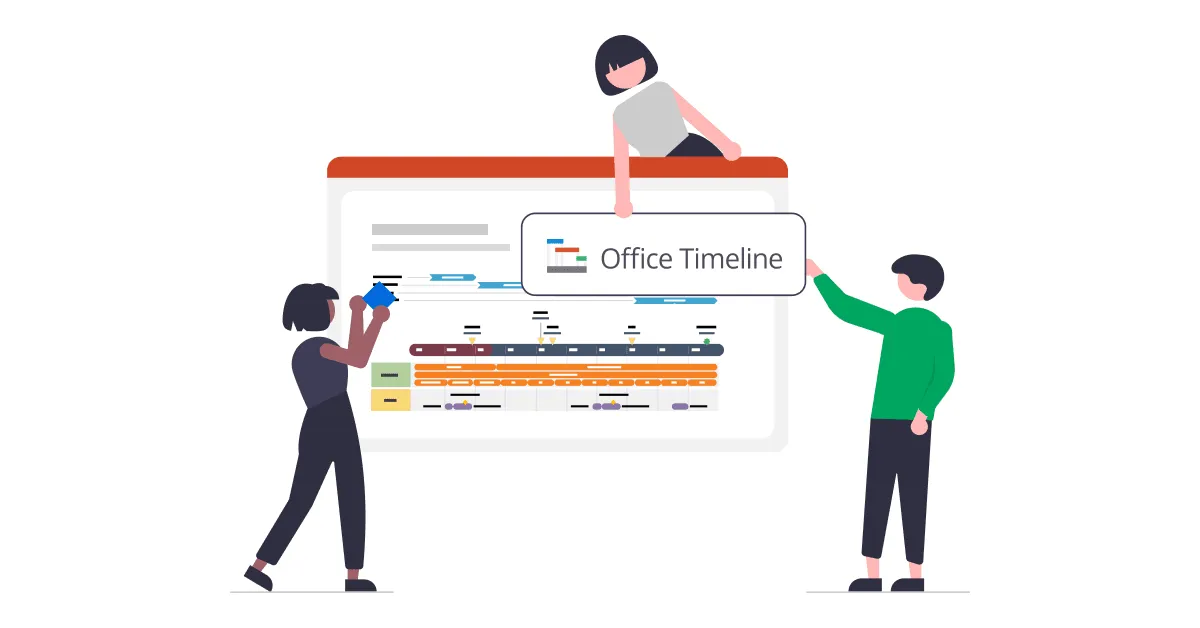
If you work in project management, where deadlines loom large and collaboration is key, using dedicated project management software is no longer a luxury but a necessity. Such tools help teams to streamline their workflows, enhance communication, and ultimately deliver successful projects.
In this article, we’ll explore the benefits that a specialized and visual project planner like Office Timeline can bring to a team and also delve into a series of practical tips to make the most of it.
Before getting into the details of how Office Timeline can be used to your team’s advantage, let’s first have a look at what exactly makes it a good fit for collaborative work in the first place.
Why is Office Timeline a good project management tool for teams?
If included in your PM toolkit, Office Timeline can prove a reliable project management tool for collaboration and teamwork as it has several key features that enhance communication, coordination, and overall efficiency within a team. These essential elements underline Office Timeline’s worth at the following levels:
Effective task management
Offering a diverse range of task representation, scheduling, and tracking functionalities, the Office Timeline add-in and online application help project teams to manage their work more easily.
Use the tool’s various shapes, start/end date formats, color-coded status options, duration and percent complete indicators to clearly map out and monitor your activities, and seamlessly delegate them to team members with the help of its owner assignment capabilities.
Furthermore, its robust task dependency and critical path feature allows you to delineate logical workflows, effectively prioritize tasks, and increase overall project coherence.
This dynamic blend of task assignment, dependency mapping, and prioritization makes Office Timeline an indispensable asset for project teams aiming for streamlined and effective task management.
Enhanced communication
This is another valuable aspect of project management that Office Timeline can cover successfully. Using its intuitive Notes feature, team members can add essential details about tasks or project components, which provides crucial context and enhances communication.
With the web-based version, whenever a shared file is edited, users with access receive timely updates on project developments, mentions, and approaching deadlines. This fosters collaboration and contributes to a more connected and informed team.
File sharing and collaboration
Offering the ability to create and save custom templates to streamline workflows, Office Timeline ensures consistency across projects. It also includes collaborative editing features, allowing multiple team members to work on the same project management visual in real time. Using the tool’s different levels of permission, project managers can easily maintain control over sensitive information.
The add-in goes a step further by offering versatile data export options, enabling users to export data in formats like PowerPoint slides, Excel files, or PNG images. With this comprehensive set of features, Office Timeline not only enhances collaboration but also provides unparalleled flexibility and efficiency in sharing and presenting project information.
Third-party integrations
Connecting seamlessly with popular productivity tools like Jira, Microsoft Excel, Microsoft Project, Wrike, and Smartsheet, Office Timeline lets you import complex data into PowerPoint and turn it into presentation-ready timelines, Gantt charts, and roadmaps.
This integration prowess ensures a smooth and consolidated workflow and helps users to simplify project information from diverse platforms while effortlessly creating comprehensive visuals of project plans.
Usability and ease of adoption
With Office Timeline’s smart layout engine that automatically turns imported/copy-pasted data into ready-made visuals, drag&drop functionality, and intuitive design, navigating and using the tool becomes a breeze. On top of that, users of all levels can significantly reduce their learning curve with the help of comprehensive support services and training materials.
Undergoing regular releases of new features and enhancements, the software evolves alongside your project management needs and prioritizes ease of use and continual improvement, which makes it a scalable and reliable solution in the long term.
Now that we’ve outlined the reasons why Office Timeline makes for a good collaborative project management tool, let’s dive into the specifics of how it can be best put to use by your team.
How to use Office Timeline as a team
Coming with a suite of key functionalities to streamline project workflows, Office Timeline has a strong potential to become the secret weapon for effective teamwork in your project. Central to its capabilities as a powerful collaborative project management are the following:
- the ability to create and share templates, enabling teams to standardize processes and replicate success across projects.
- the incorporation of swimlanes, which facilitates the organized categorization of tasks, enhancing visibility and communication within and across departments.
- features for visual project planning, goal-setting, and seamless file sharing, which helps in standardizing and consolidating meetings;
- a collaboration functionality that goes beyond basic communication, allowing users to edit and update visuals in real time, as well as to centralize information.
- integrations with popular productivity tools and file-sharing capabilities that ensure that team members have access to the latest information, thus fostering a cohesive and efficient work environment.
By integrating these functionalities, Office Timeline acts as a comprehensive solution that can empower teams in their pursuit of successful project delivery. Here is how it can do that for yours:
Creating templates and sharing them with the team
One of Office Timeline’s primary features that a team can benefit from is the ability to create templates for recurring tasks or projects. This not only saves time but also ensures consistency across projects.
Here are some tips for creating and sharing templates effectively:
1. Identify repetitive tasks.
Before diving into template creation, analyze your projects to identify tasks or processes that are repetitive. These could include onboarding procedures, client communications, or regular status updates.
2. Build comprehensive templates.
When crafting templates, be thorough. Include all necessary tasks, milestones, and dependencies. The goal is to create a one-stop resource that team members can rely on without missing crucial steps.
3. Utilize Office Timeline’s templates.
Using Office Timeline’s rich collection of pre-built templates, you can leverage them to develop samples for various project types, ensuring that your team has easy access when starting new projects.
4. Encourage customization.
While templates provide a solid foundation, encourage team members to create and customize them based on the unique requirements of each project. Flexibility is key to accommodating diverse project needs.
Using swimlanes for departments/projects
Office Timeline’s swimlane feature allows you to categorize tasks or projects by department, team, or any other relevant division. Here’s how to effectively implement swimlanes for improved organization:
1. Understand your team’s structure.
Before setting up swimlanes, understand your team’s structure and how tasks are divided among departments or teams. This ensures that swimlanes align with your team’s workflow.
2. Customize swimlanes according to projects.
Tailor swimlanes based on the nature of your projects. For instance, if you’re managing software development projects, swimlanes could represent different phases such as design, development, testing, and deployment.
To get started faster, check out our collection of swimlane diagram templates or step-by-step tutorials on how to create a swimlane diagram using Office Timeline and other productivity tools.
3. Ensure clear communication.
Use swimlanes as a visual aid for team members to quickly grasp the status of tasks within their department. This enhances transparency and facilitates better communication.
4. Regularly review and update swimlanes.
As projects evolve, you should update swimlanes accordingly. Regularly reviewing and adjusting swimlanes ensures that they remain reflective of your team’s current priorities and structure. With Office Timeline’s drag&drop functionality, you can edit and update your visuals on the fly and as often as necessary.
Standardizing and consolidating project reporting in meetings
Facilitating task management, Office Timeline can also play an important role in standardizing communication across teams and departments, particularly in the way reports are presented. By providing a centralized platform for project documentation and communication, Office Timeline helps ensure that all team members adhere to a consistent and structured reporting format.
This standardization not only streamlines the meeting preparation process but also fosters clarity and coherence in discussions. Using Office Timeline’s customizable templates, your team can create predefined formats tailored to their specific need that they can repurpose for future uses.
This saves considerable time and minimizes the risk of miscommunication or information gaps during meetings. For a concrete example of how Office Timeline was used to standardize project reporting, check out our retail technology company case study.
Using share and collaborate functionalities
Effective collaboration is at the heart of successful project management. To meet this essential need, Office Timeline provides a series of related features that you can harness as follows:
1. Centralize communication.
Use the add-in’s Notes feature to centralize communication. This reduces the need for scattered email threads and ensures that all project-related discussions are easily accessible within the project management tool.
2. Encourage real-time collaboration.
If you choose the online version, make sure to take advantage of its collaboration feature, which allows multiple users to share and collaborate on the same timeline. This fosters a dynamic and agile work environment where team members can collaborate seamlessly.
3. Make use of file sharing capabilities.
You can choose to either export your Office Timeline data as an Excel file or .PNG image that can be easily included in important documentation, or to directly share your PowerPoint slide with team members.
Conclusion
Specialized project management software can be a real a game-changer for teams looking to boost efficiency, improve communication, and deliver successful projects. By strategically utilizing features such as template creation, swimlanes, standardized reporting formats, and collaboration tools, teams can harness the full potential of such platforms.
Offering a solid suite of functionalities to plan, schedule, and track data, Office Timeline emerges as a powerful project management solution for teams. From template creation and customization for streamlined processes to the organized task categorization through swimlanes, this tool lays a strong foundation for effective teamwork.
Its visual project planning and goal-setting features and seamless integration with other productivity tools not only standardize processes but also enhance overall project efficiency. Allowing real-time editing and updates, as well as centralized information management, its collaboration features ensure your team stays connected and efficient, making it an optimal choice for successful project outcomes.
To see if Office Timeline is worth your team’s time, register for one of our free professional webinars. If you are seriously considering the idea of implementing it at an organizational level, here are a few tips on how to pitch it to your management.
FAQs about using project management tools for teams
Using a project management tool provides significant benefits for teams. Here are some of the main reasons why a business needs a project management tool:
• It increases productivity, transparency, and accountability – through features like task assignment, scheduling, and progress tracking, it provides teams with the necessary structure and organization for managing projects.
• It optimizes the use of resources – by using a project management tool, team members can see their assigned tasks, keep track of deadlines, and collaborate with colleagues. This helps avoid overlapping duties and improves teamwork efficiency.
• It improves reporting, communication, and collaboration – a good project management tool will allow users to easily share information, discuss and coordinate in real time, reducing misunderstandings and ensuring that all team members work in the same direction.
Here are the main steps to follow when searching for the right project management tool for your team and project:
1. Identify your team’s needs.
2. Make a list of features necessary for the execution of your team’s workflow.
3. Narrow your options down to 2-3 tools that correspond to your team’s needs and compare them against the features listed at point 2. above.
4. Take advantage of the free trial to assess the tool with your team.
5. Decide which option best matches your needs and budget.
For further resources on how to choose quality project management software, check out our review of the 8 best visual project management tools on the market.
Project management tips and tricks
Turn project data into professional timelines
Get the advanced features of Office Timeline free for 14 days.