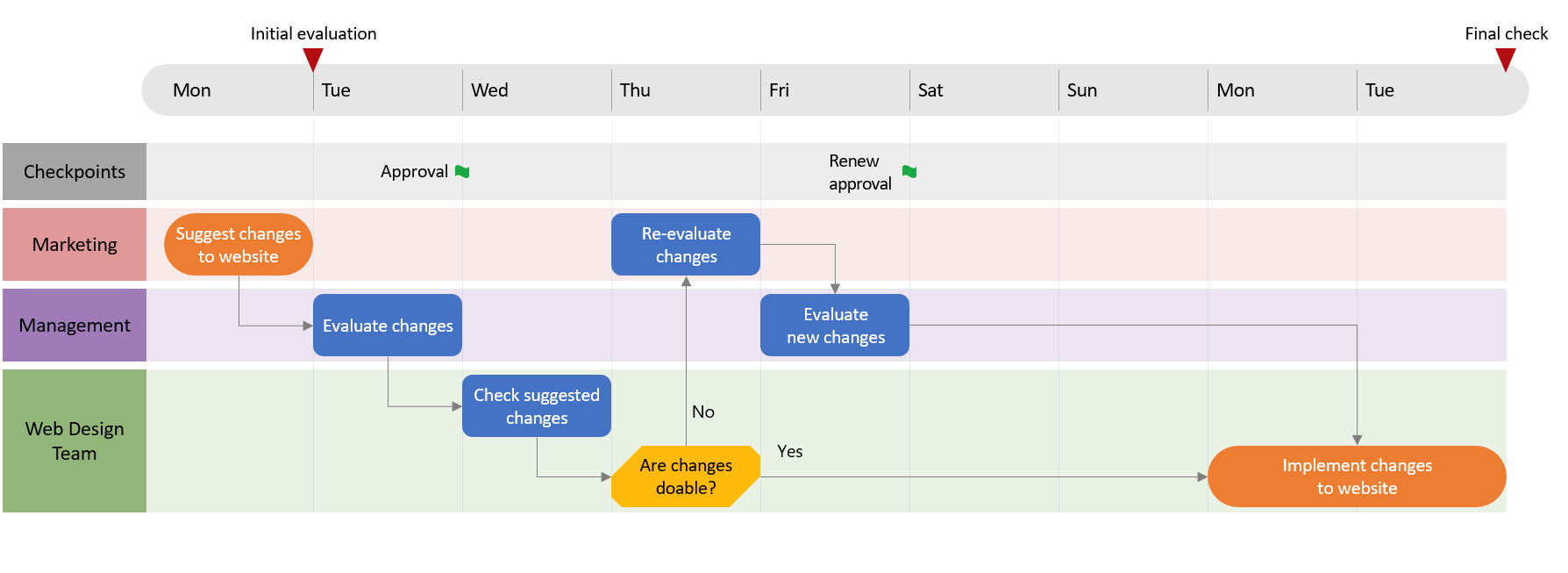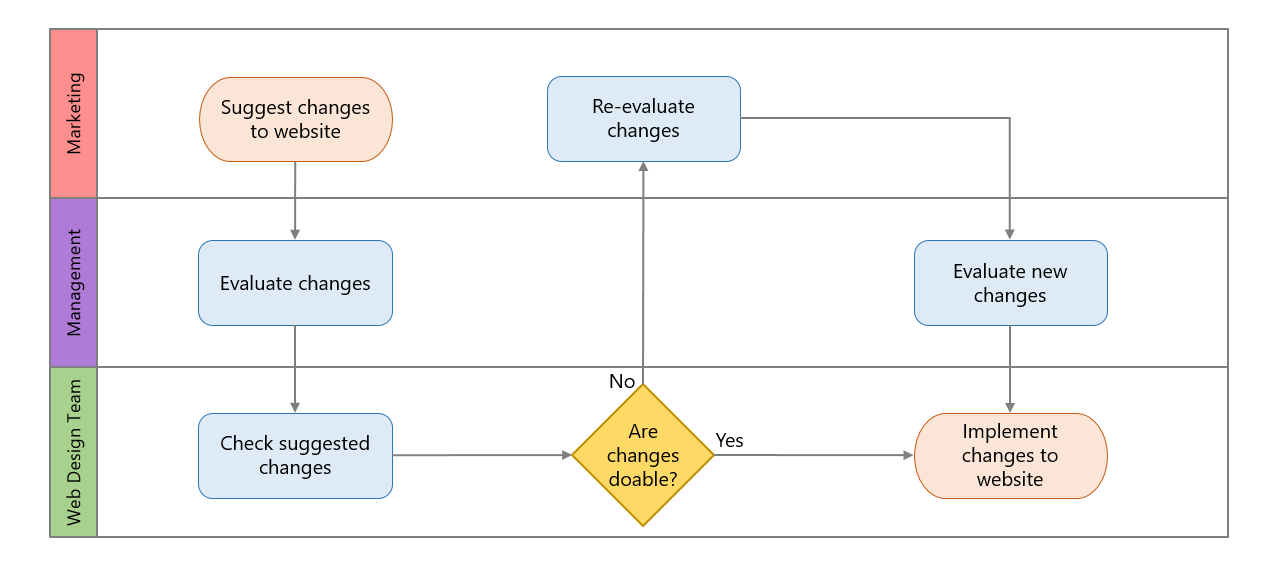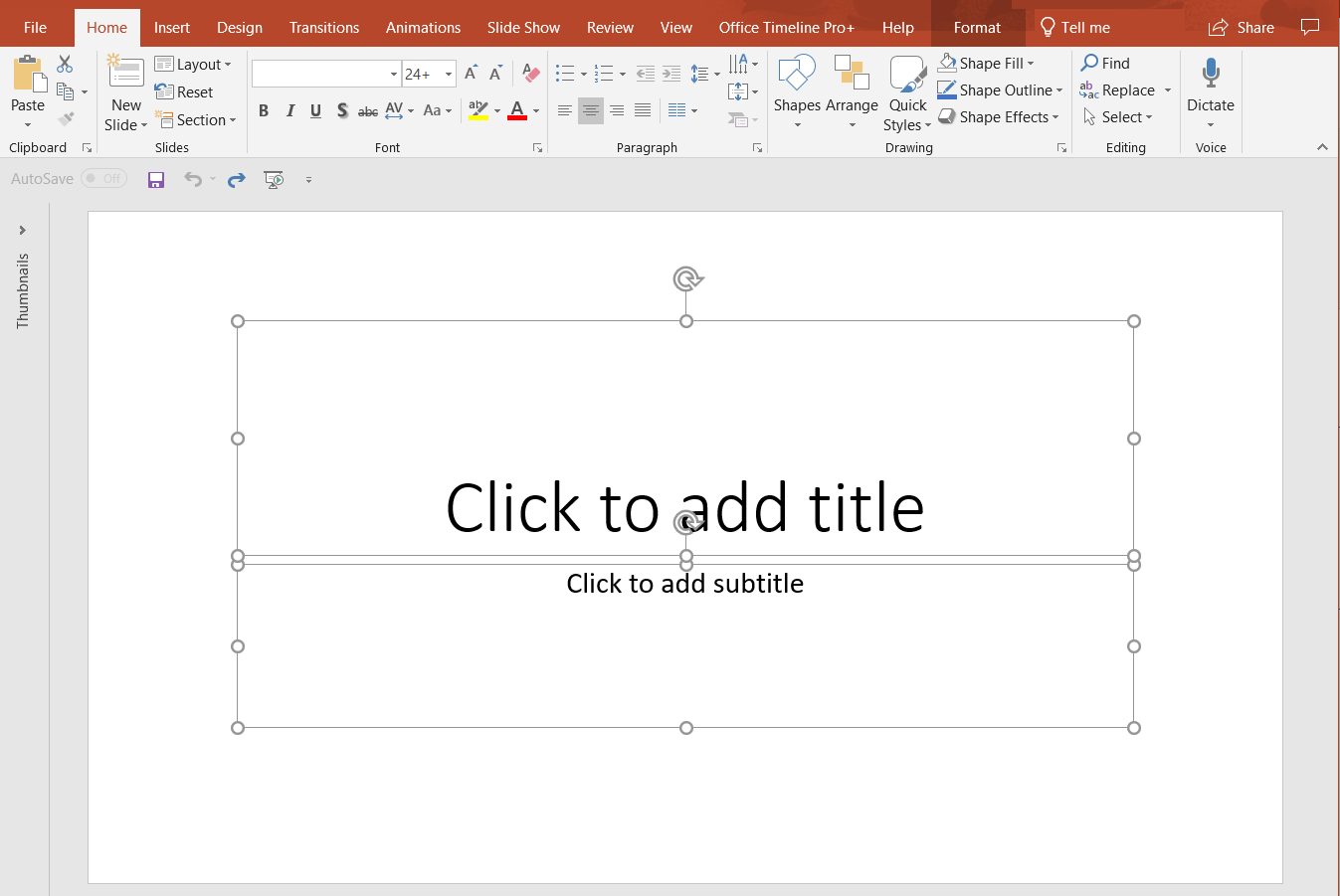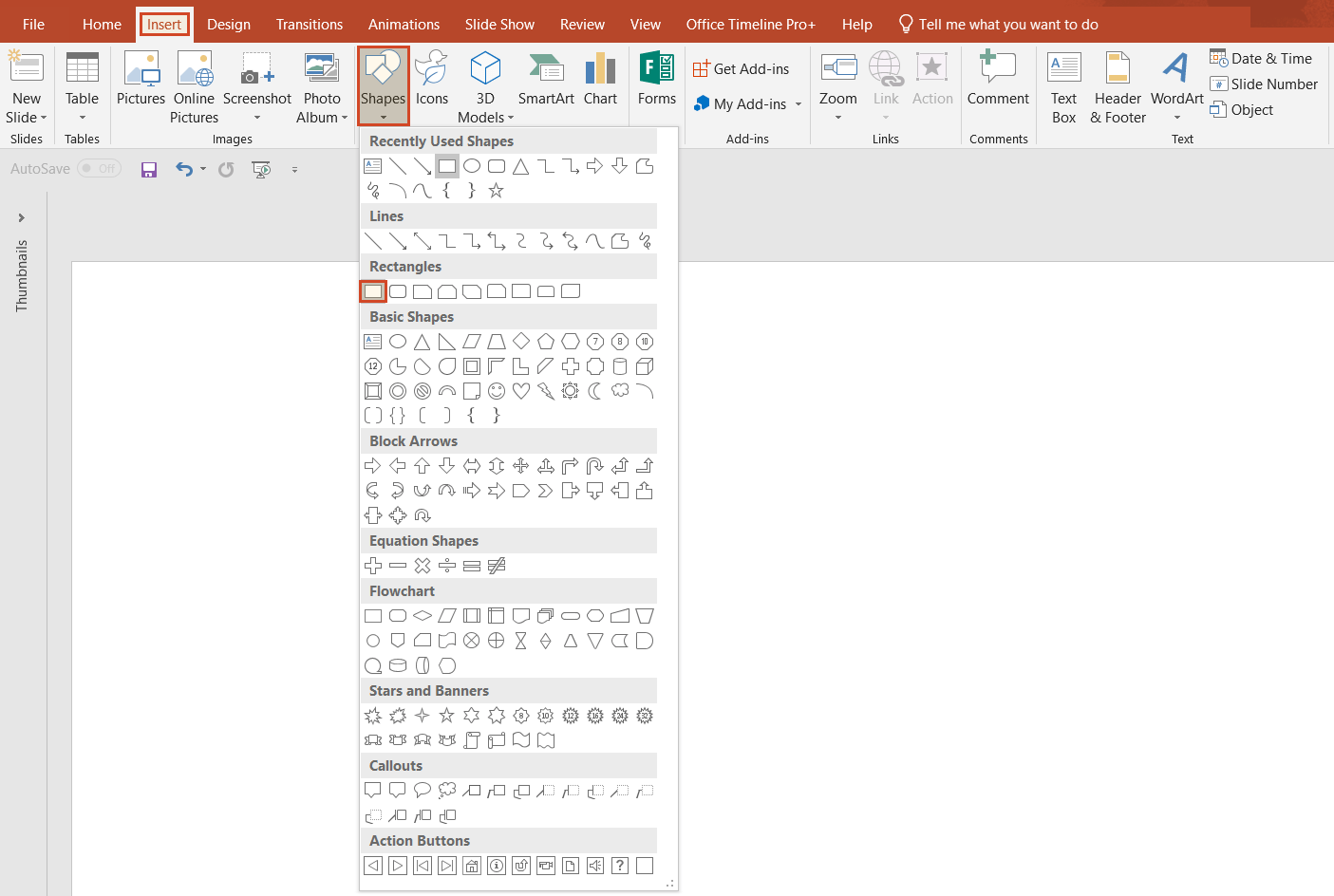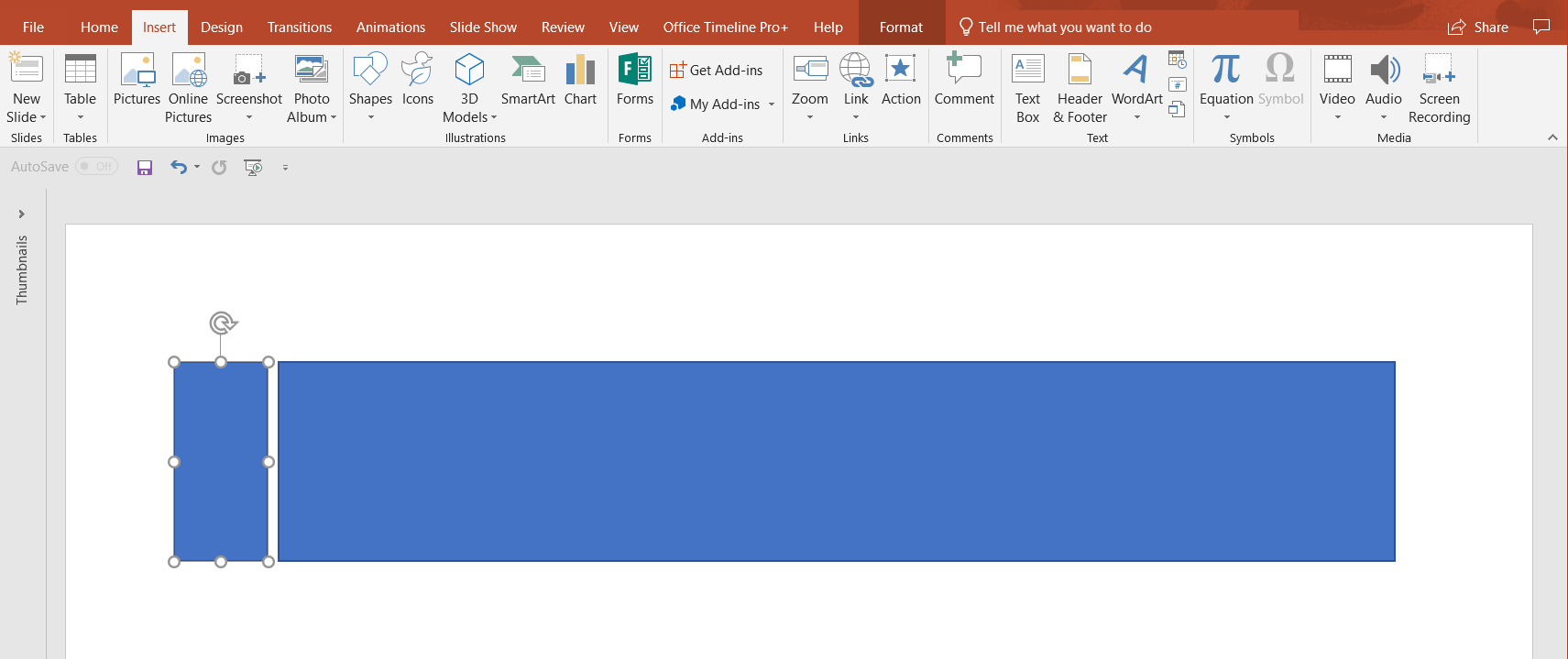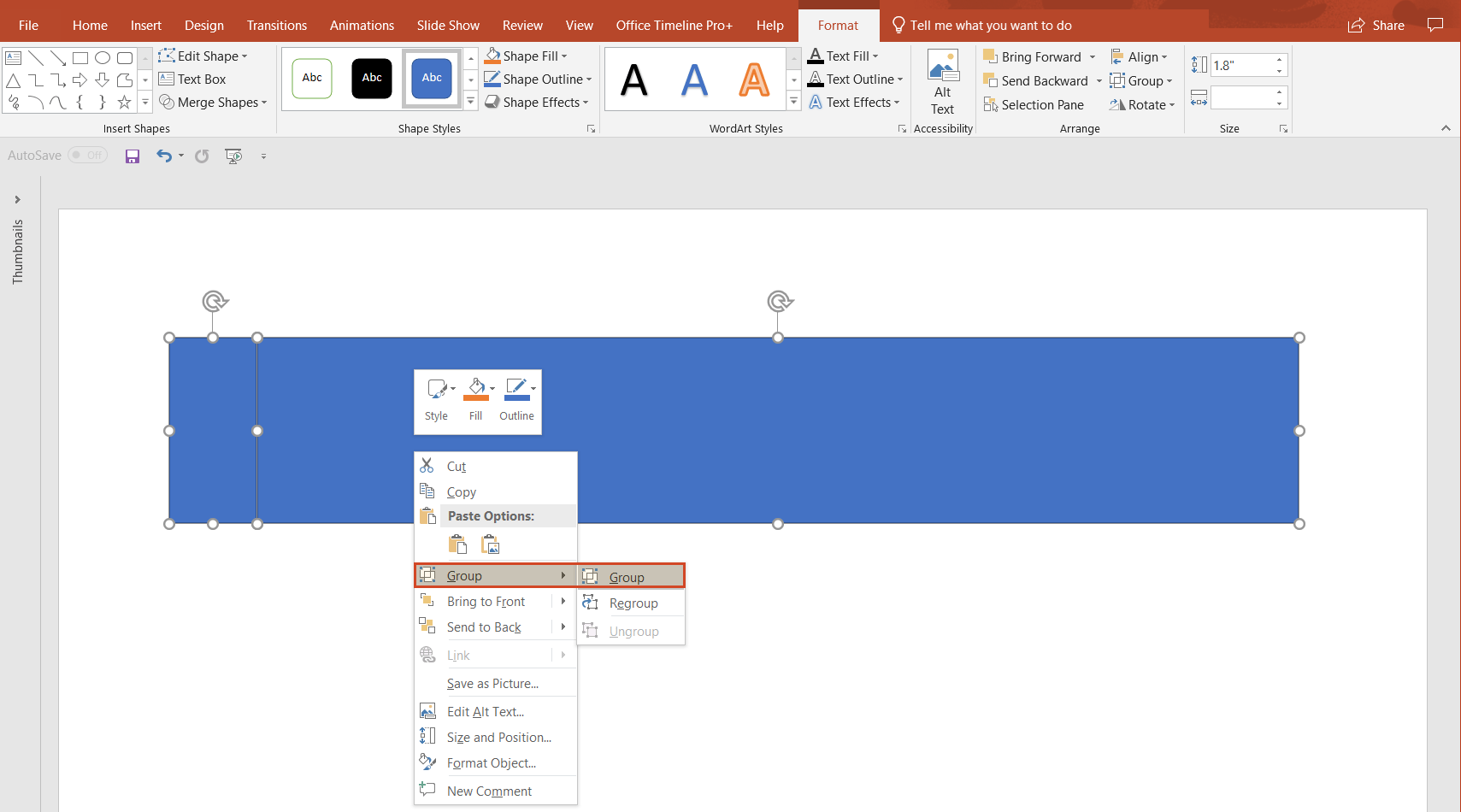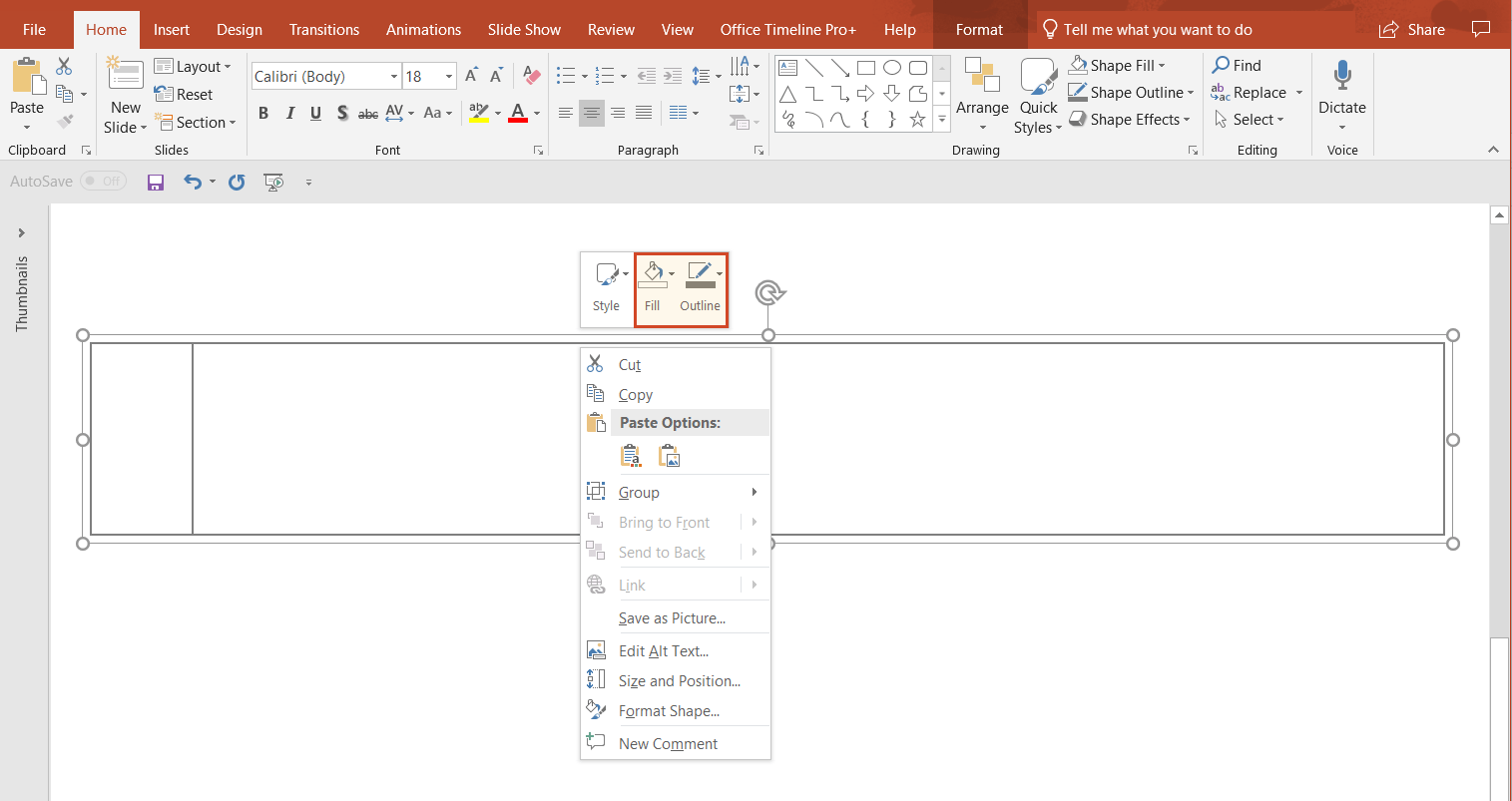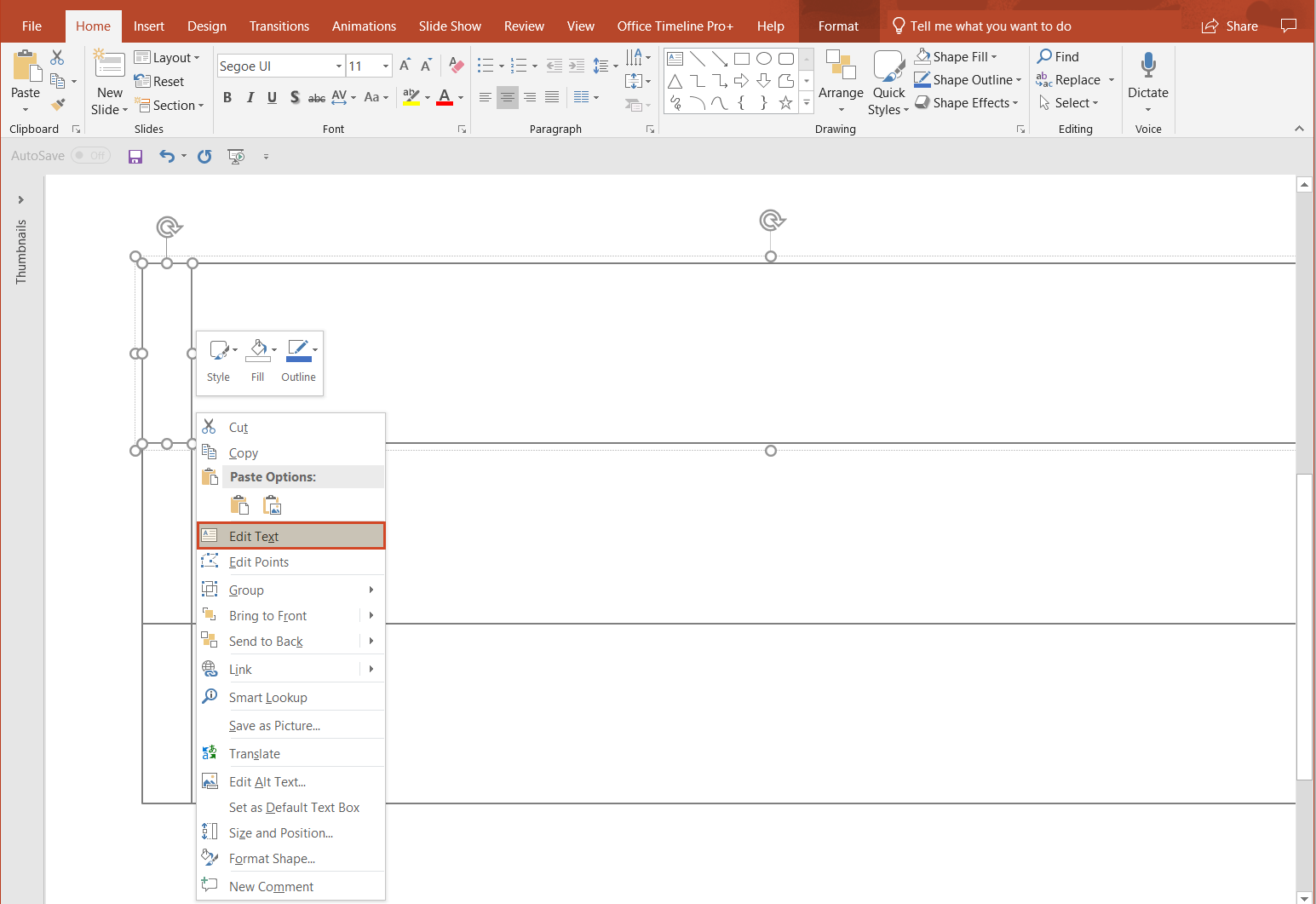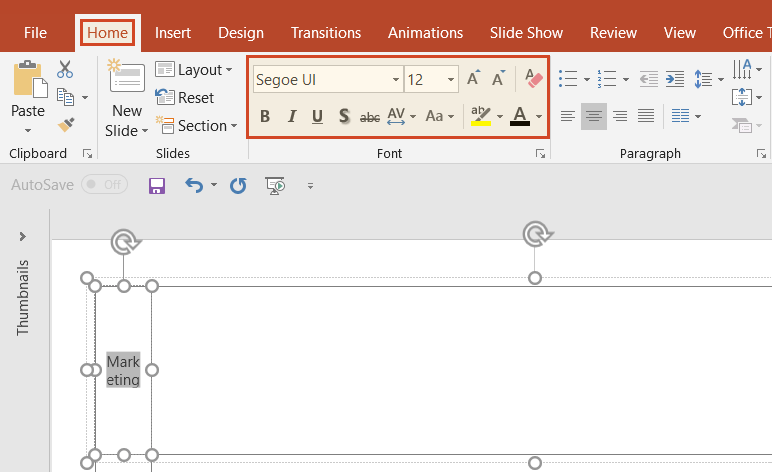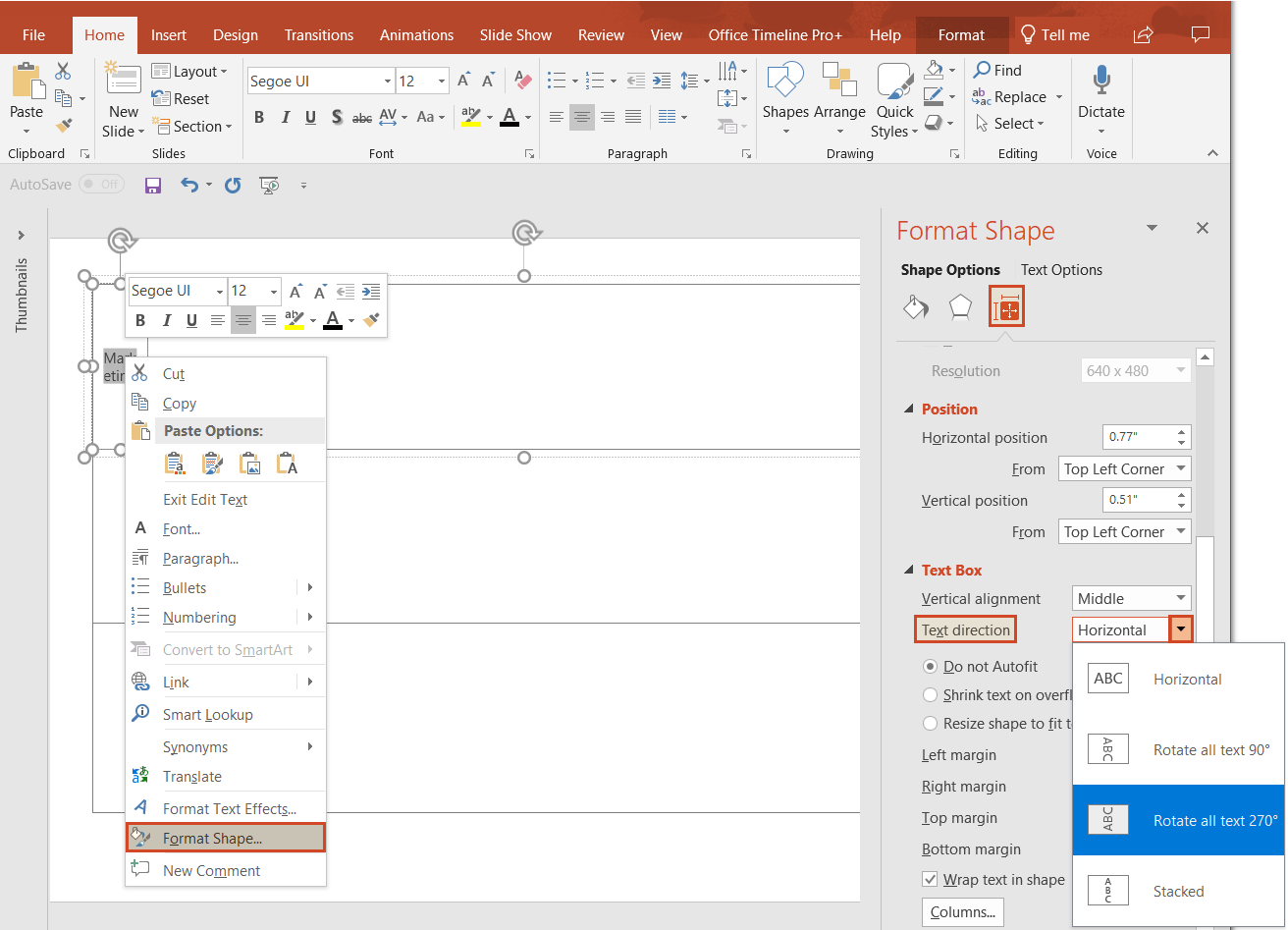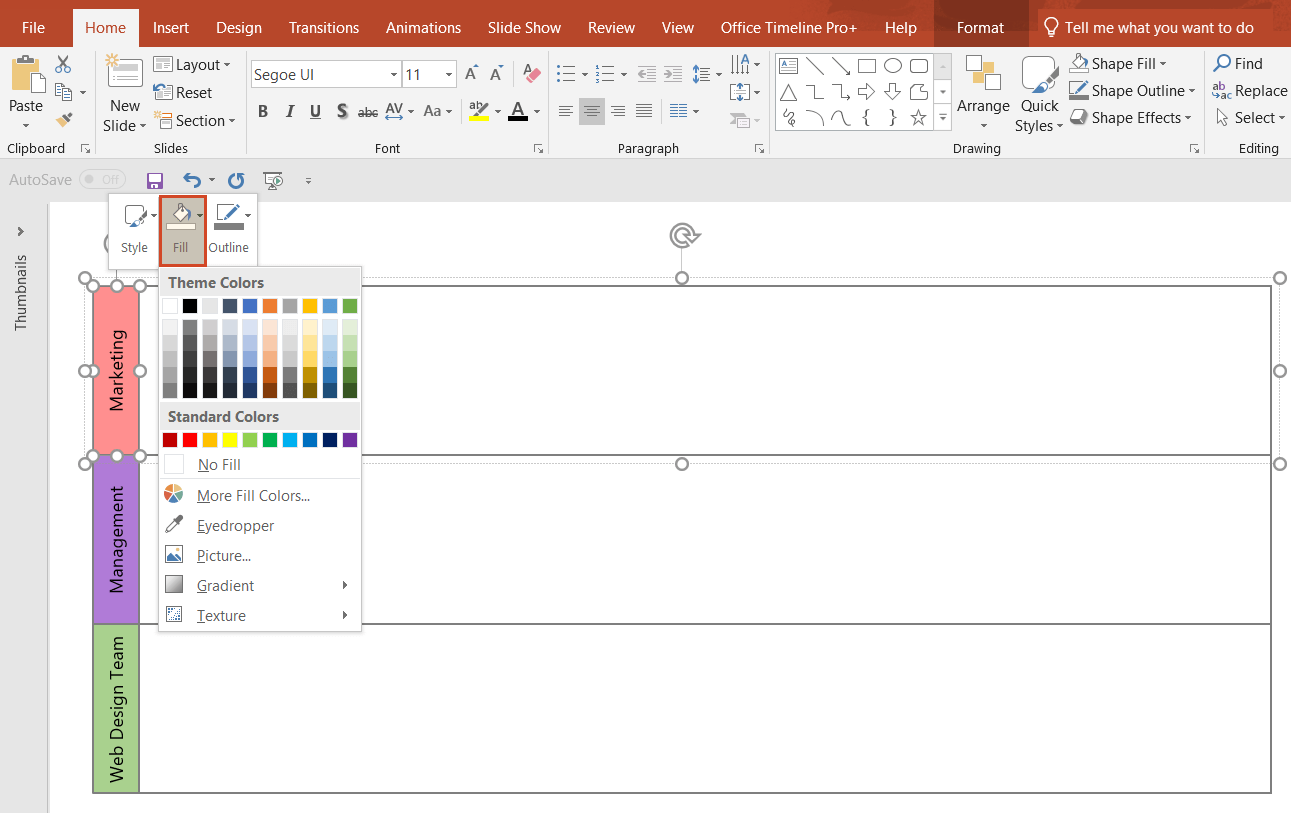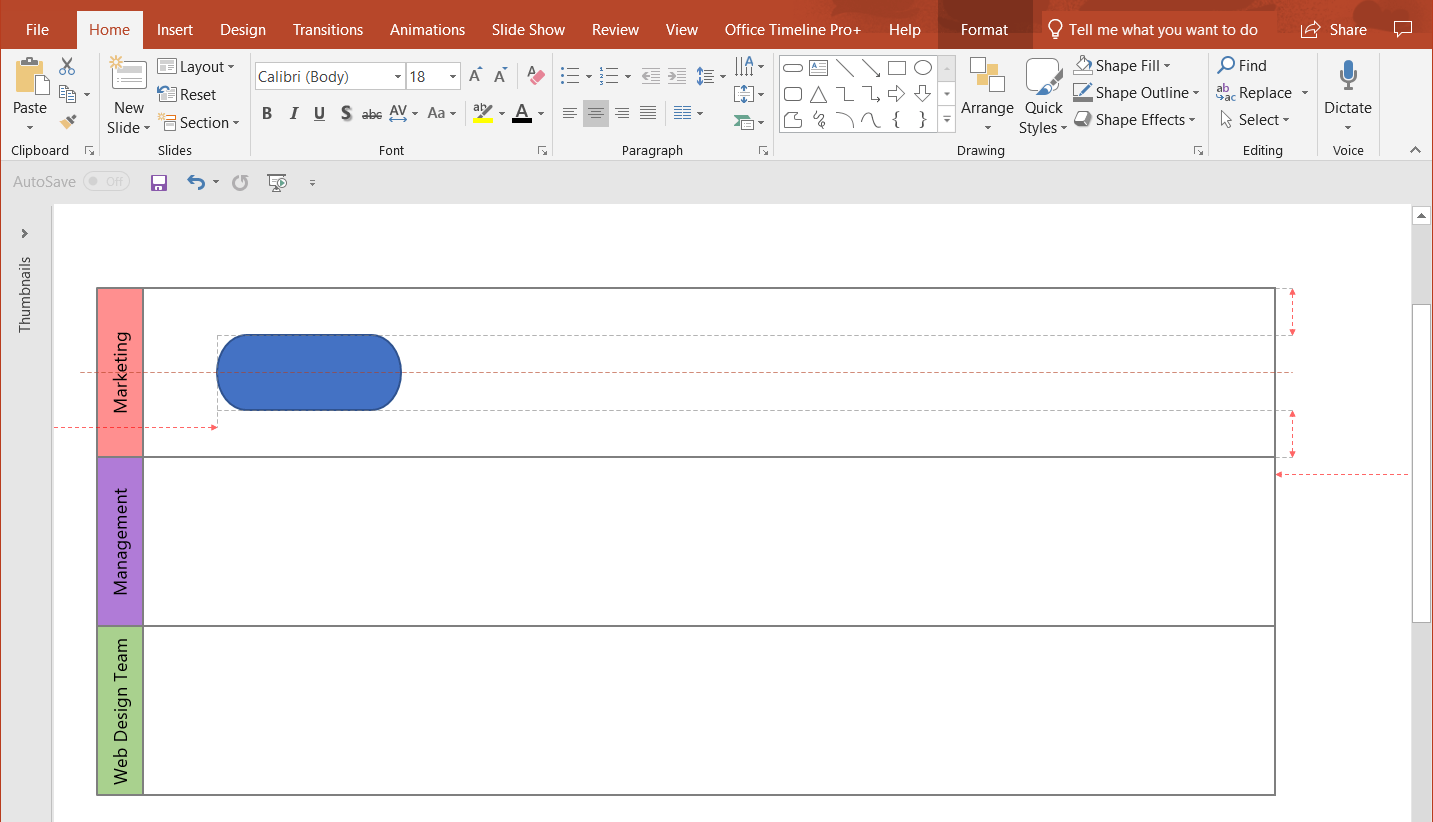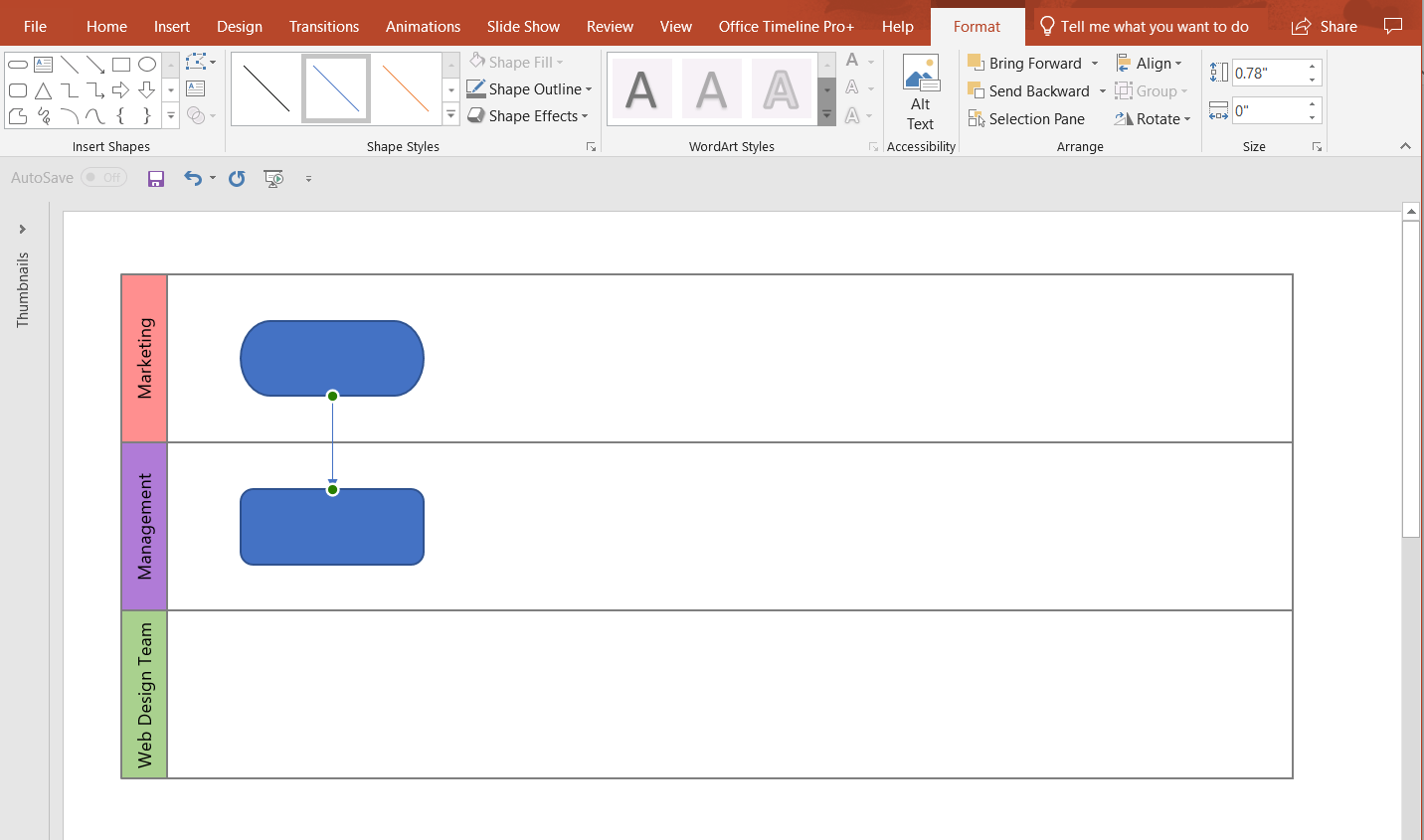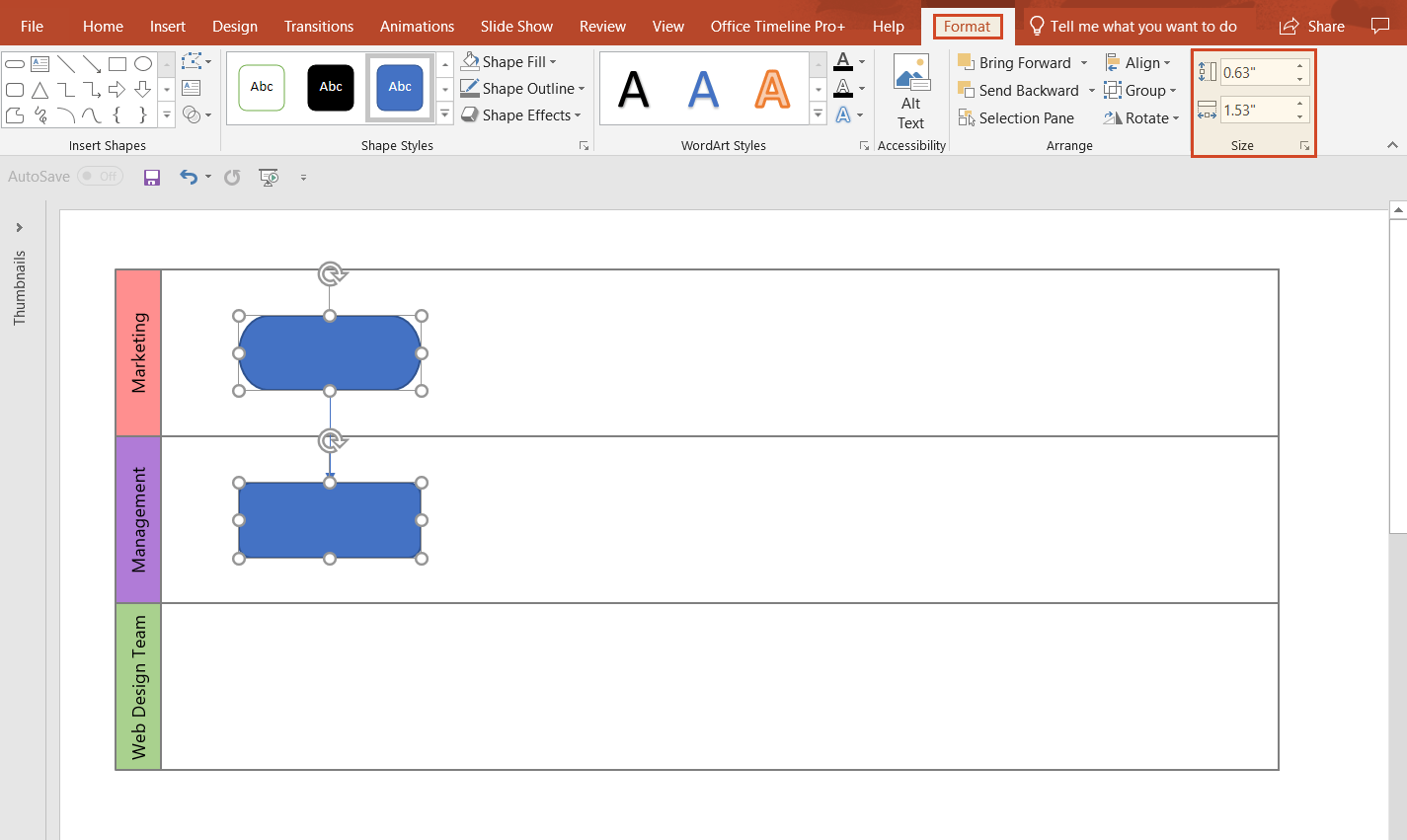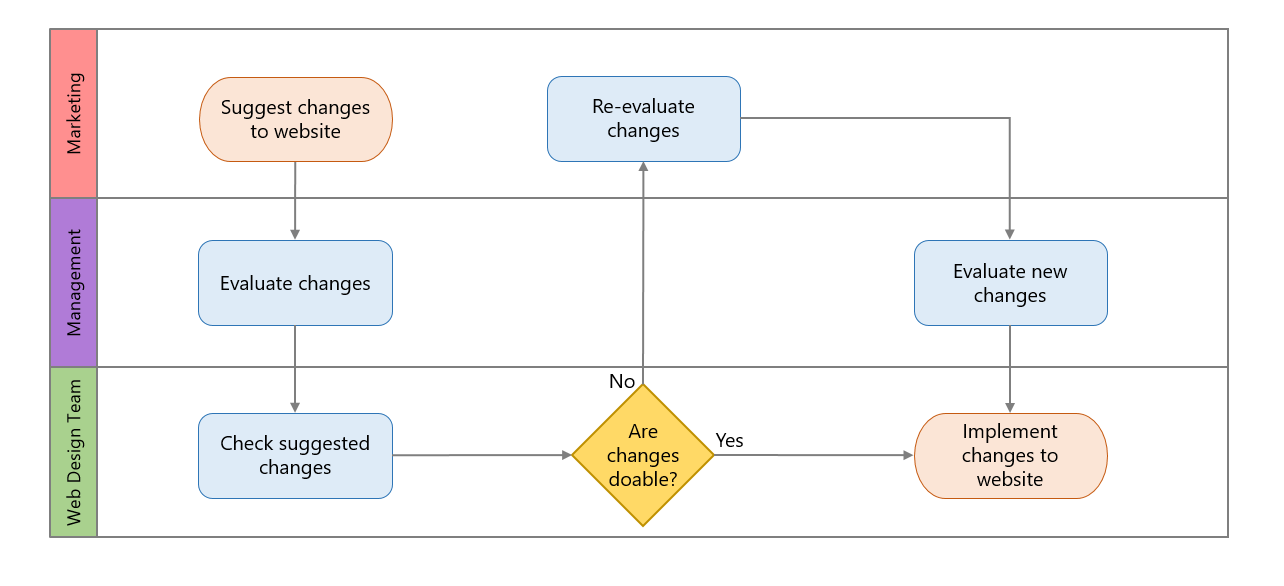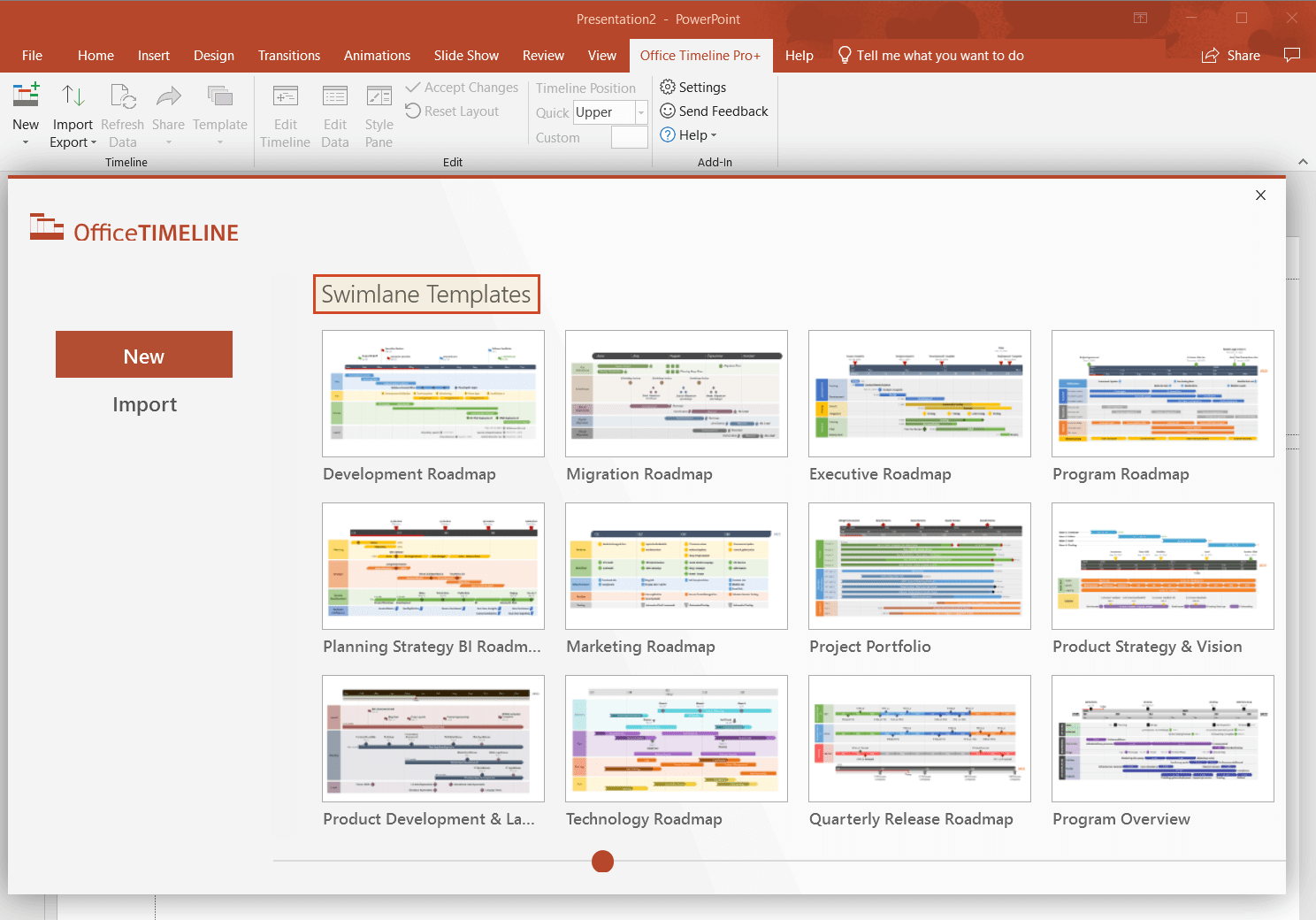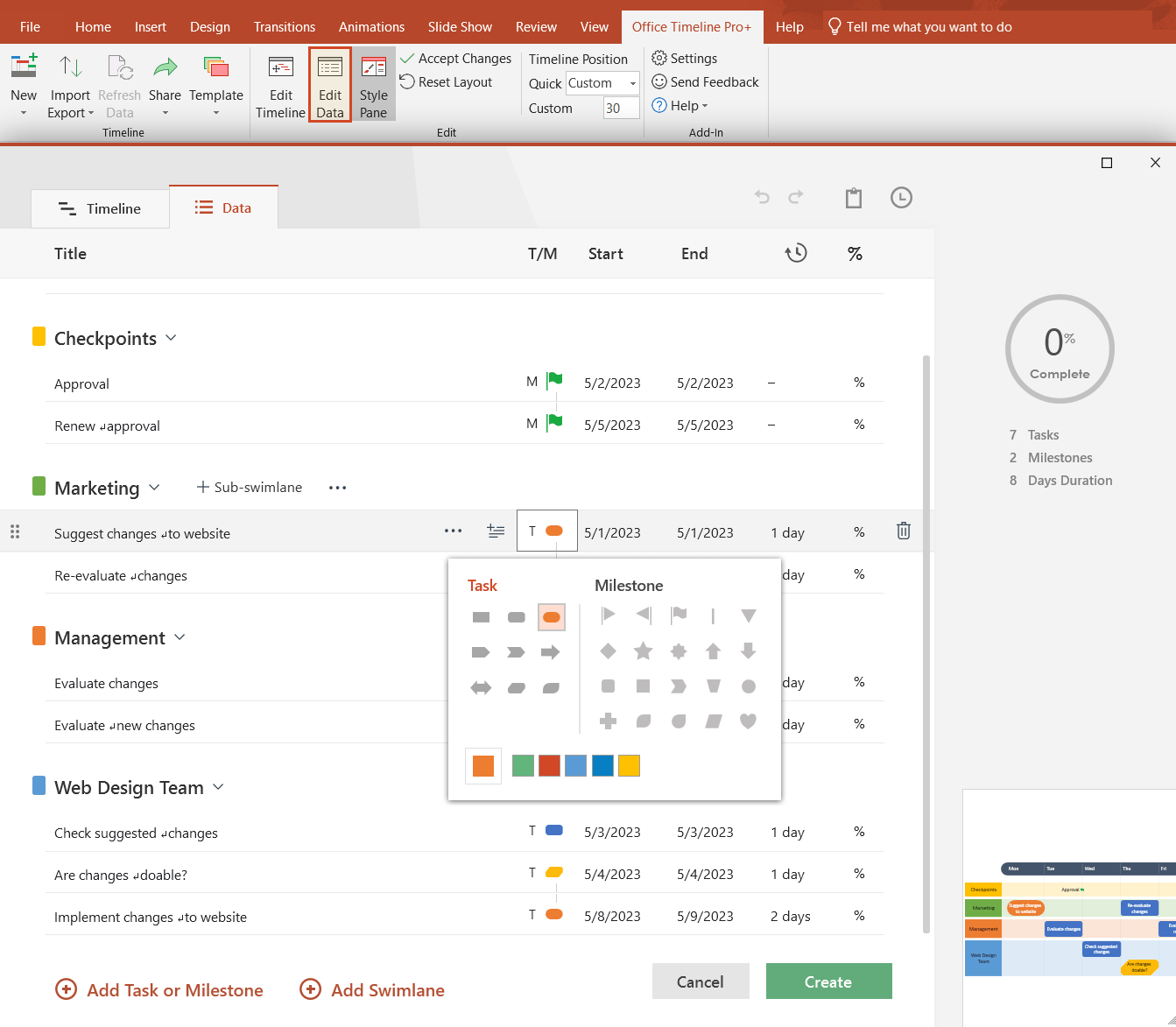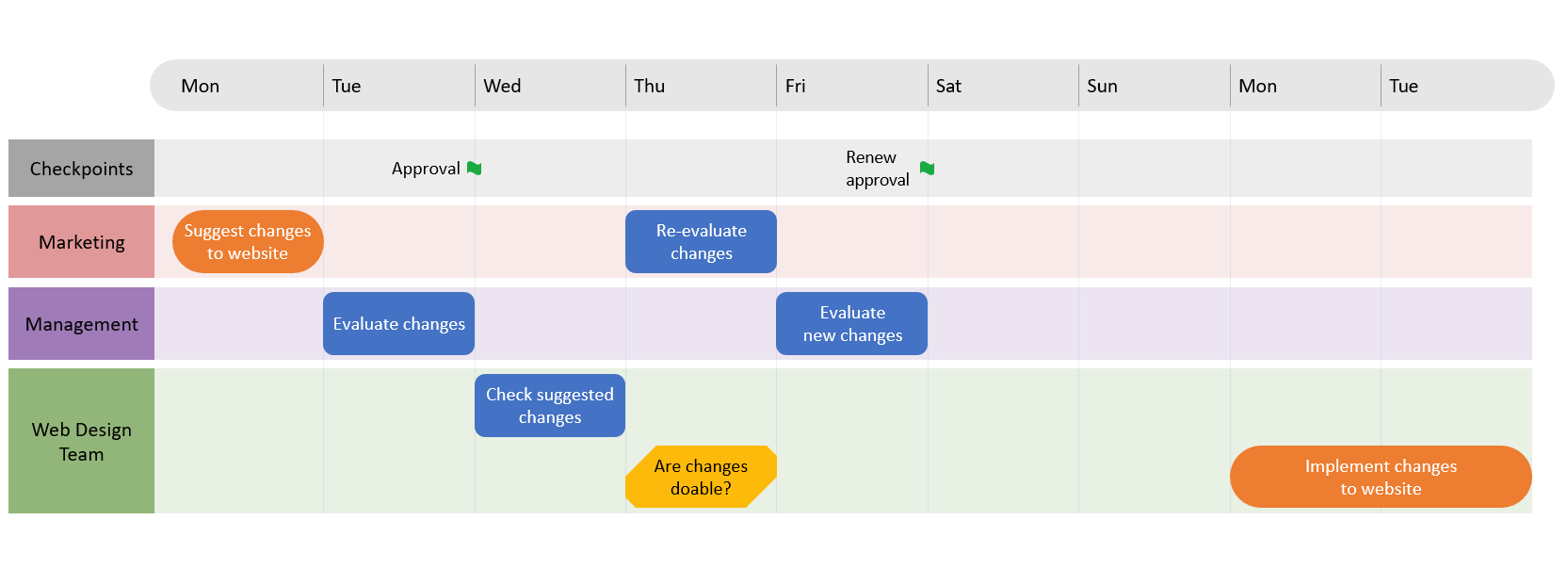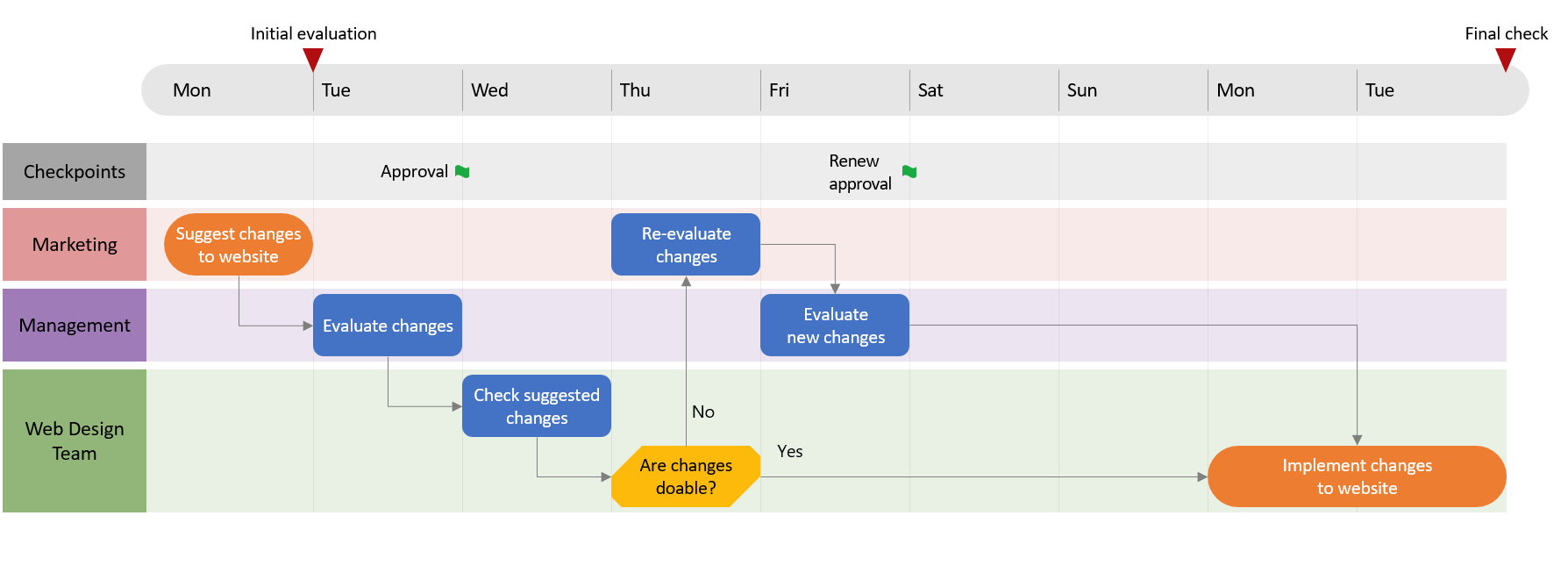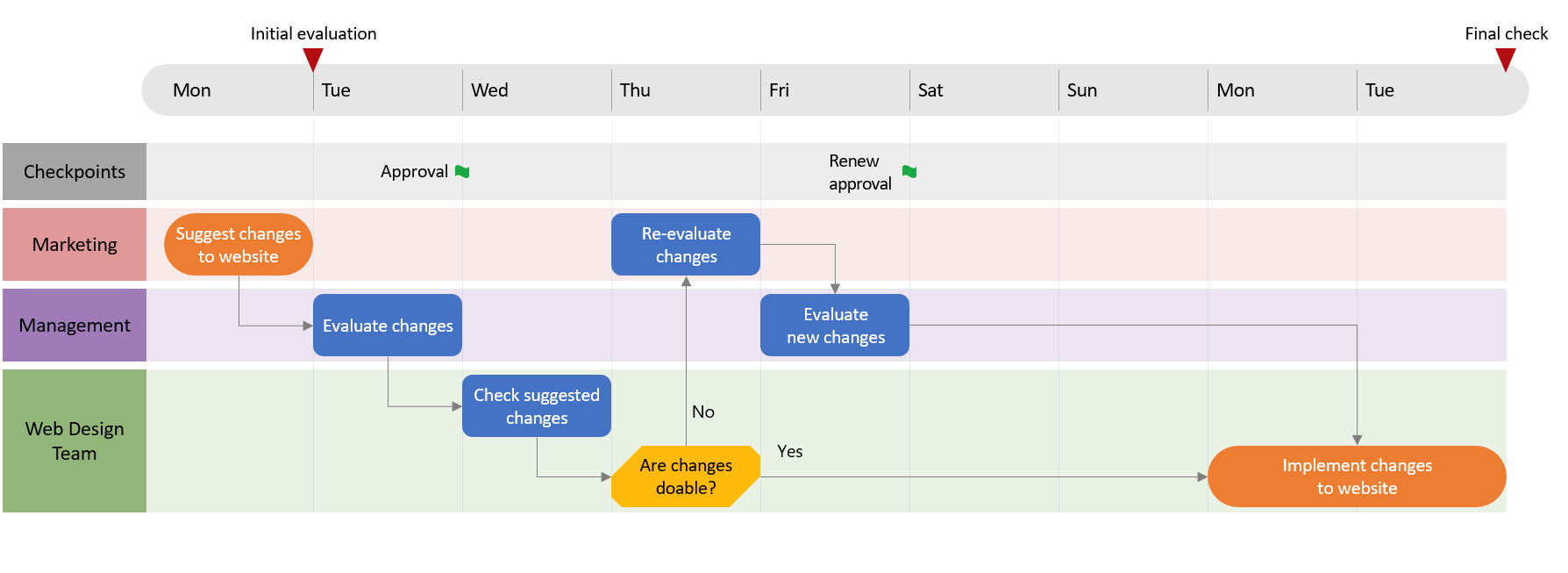
A swimlane diagram is a type of flowchart that shows who does what and how a process flows between departments within an organization. The swimlanes help to visually group items into categories in order to illustrate how responsibilities are assigned across departments. Professionals who craft effective swimlane diagrams achieve better results in describing complex processes and making them more approachable.
On this page, we will show you how to map processes or activities on a PowerPoint swimlane flowchart both manually, using the program’s formatting controls, and automatically, with the help of a powerful PowerPoint extension called Office Timeline.
Which tutorial would you like to see?
How to manually make a swimlane diagram in PowerPoint
1. Create swimlanes.
Open PowerPoint and select a new blank presentation.
-
Select and delete the default text boxes on the slide that opens.
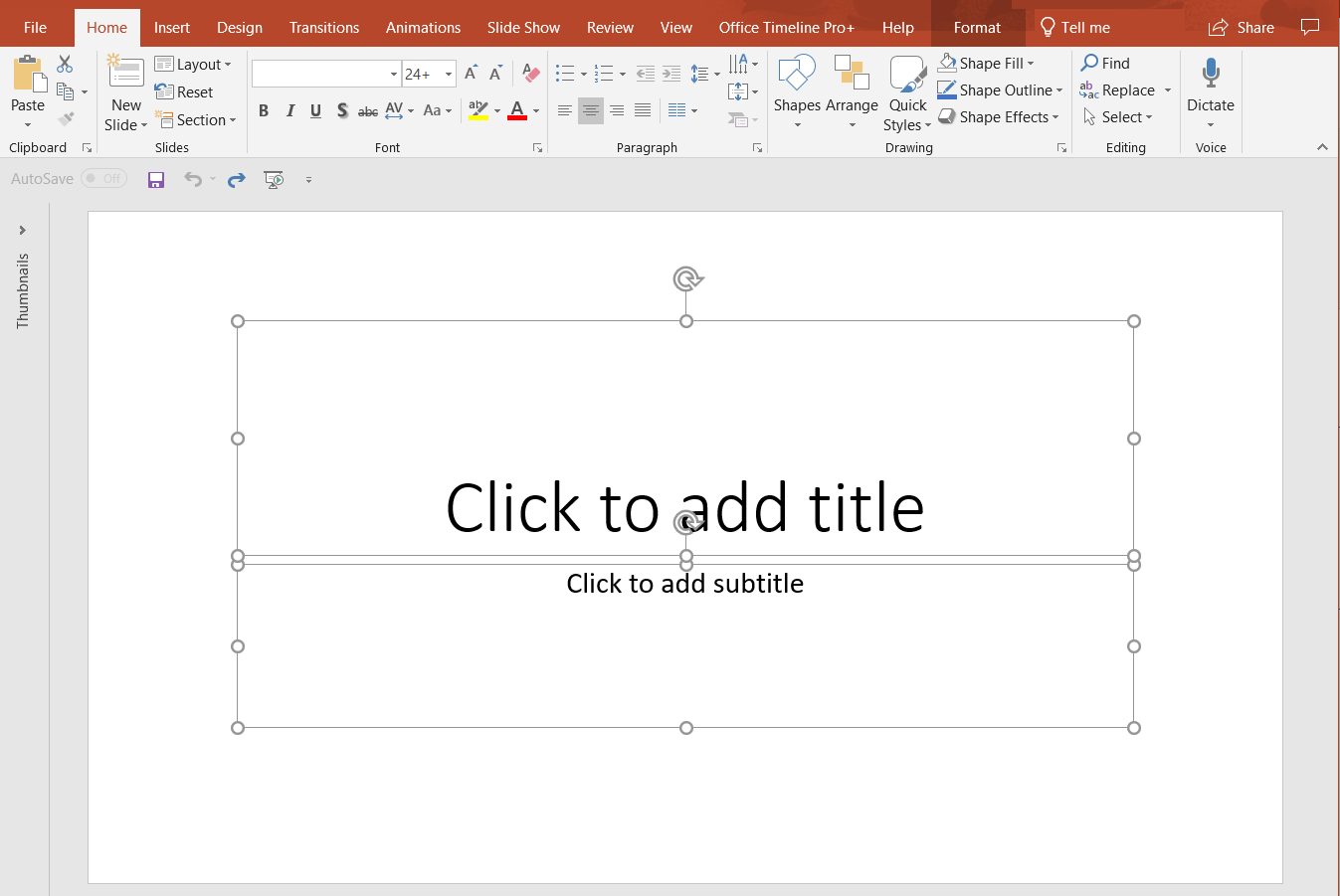
-
Go to the Insert tab, click Shapes, and add a large rectangle to your slide. This will be the main part of your swimlane.
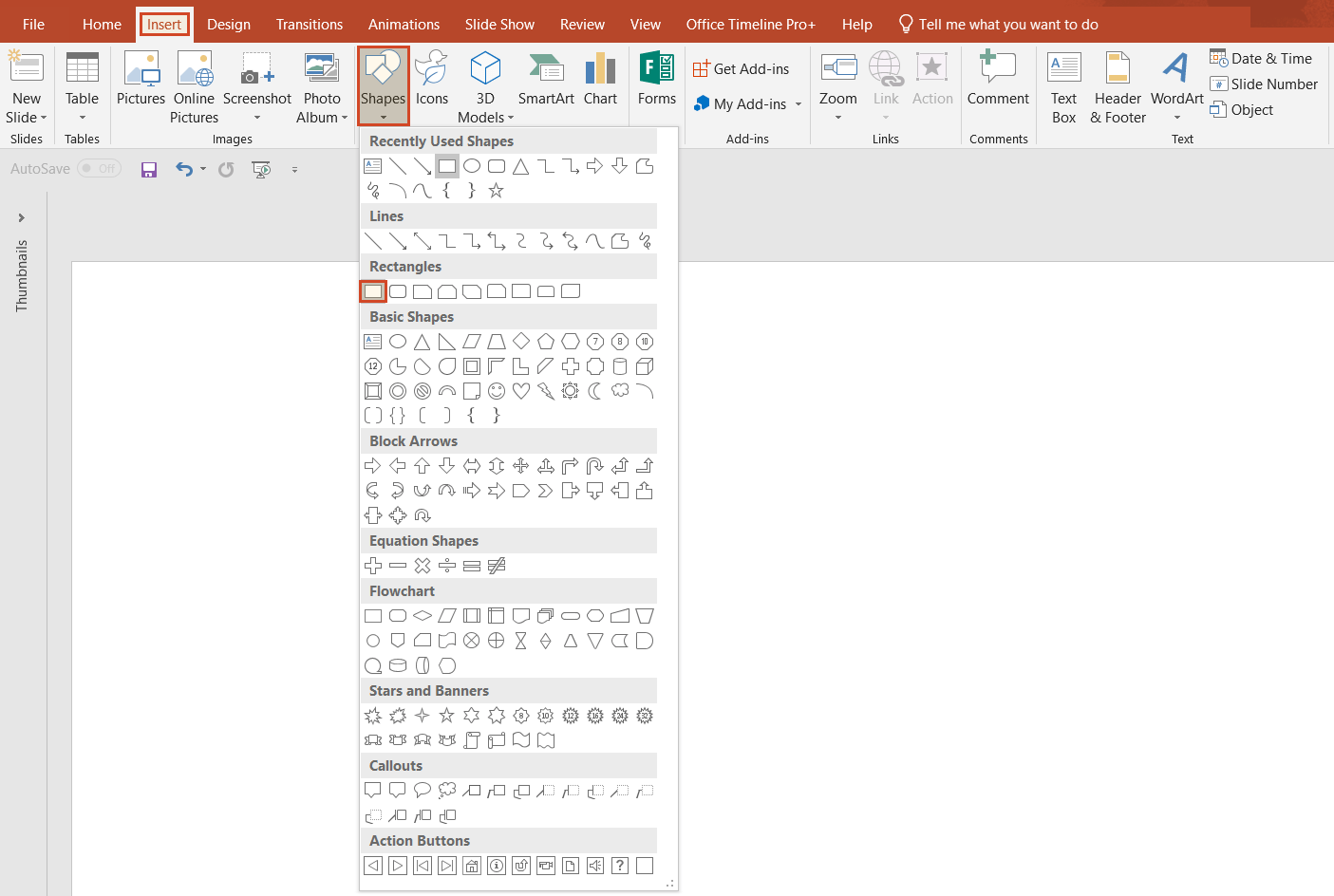
-
Add another rectangle on the left to use it as the title section of your swimlane.
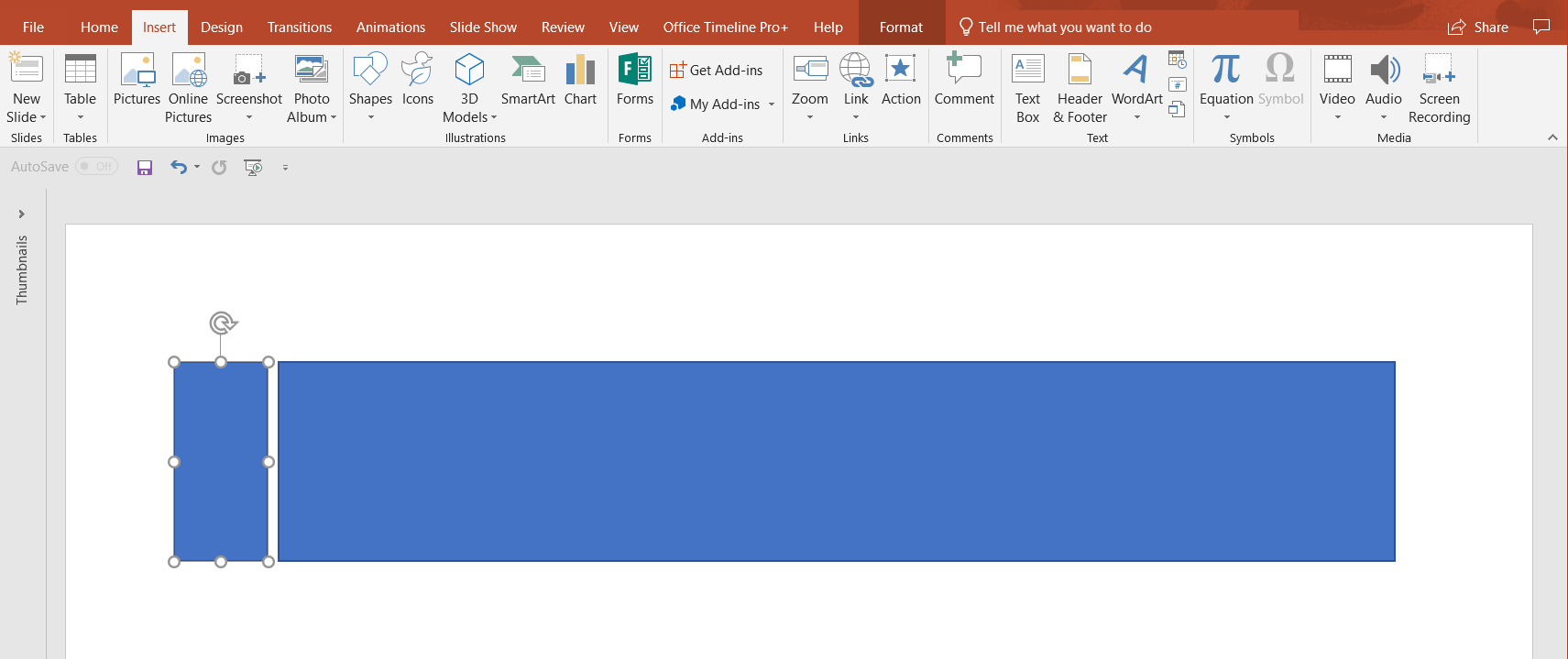
-
Group the shapes so that you can unify them and apply changes to both at once.
i. To do this, first position the shapes as needed. Then, select both shapes, right-click and select Group > Group. (Later on, if you find that you’d rather handle shapes separately, you can ungroup them just as easily: right-click and select Group, then Ungroup).
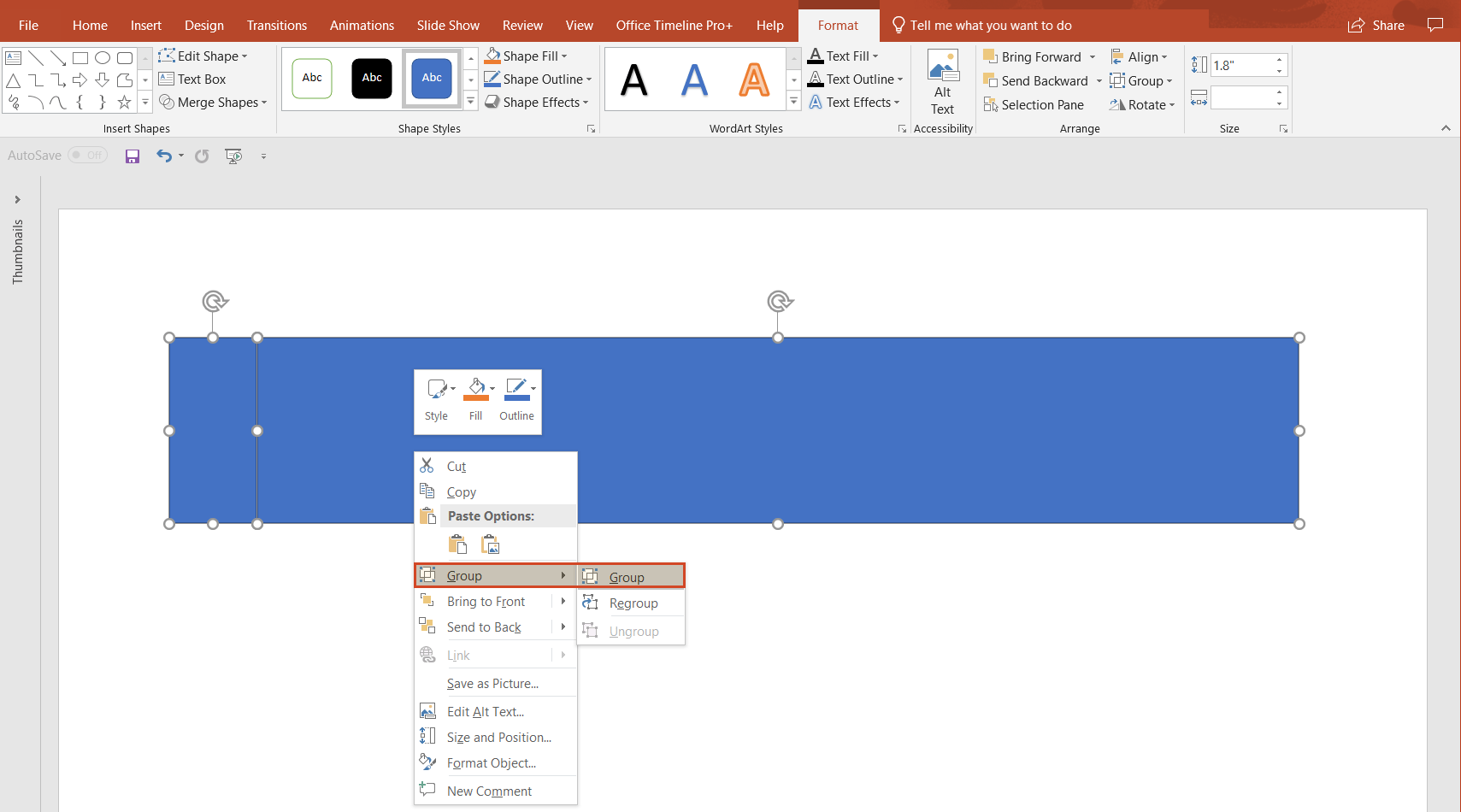
ii. Now, if you want, you can change the color and the default outline of the entire swimlane (both body and title sections). Select the two items and then use the Fill and Outline options to recolor them. In our example, we chose a transparent background and a dark grey outline.
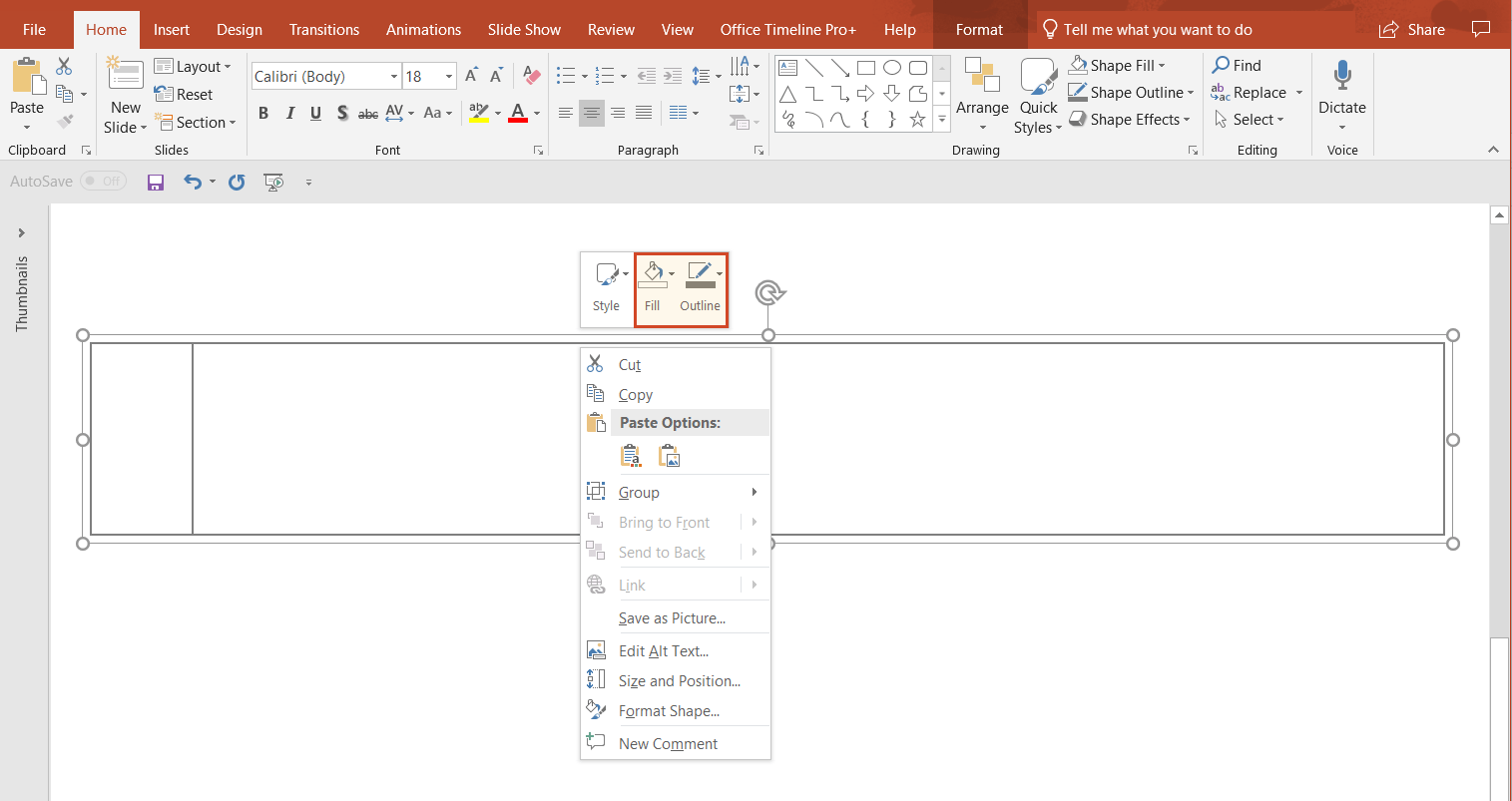
iii. When done, copy-paste your swimlane as many times as necessary.
2. Add labels to your swimlanes.
-
To type the relevant participants in the title section, select the shape, right-click on its edge, select Edit Text and start typing.
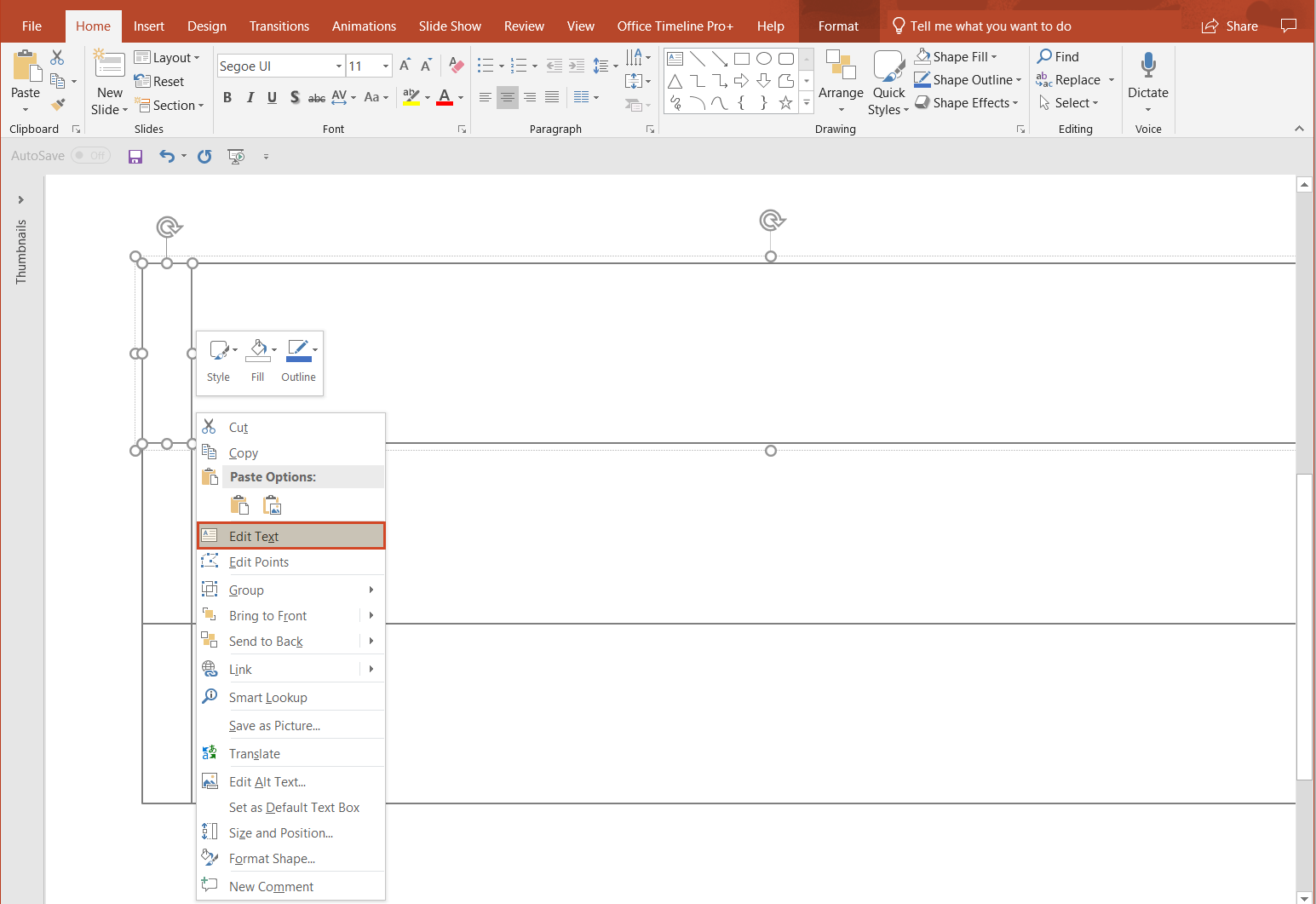
-
You can customize the text as needed: change size, color, or style using the options in Home > Font.
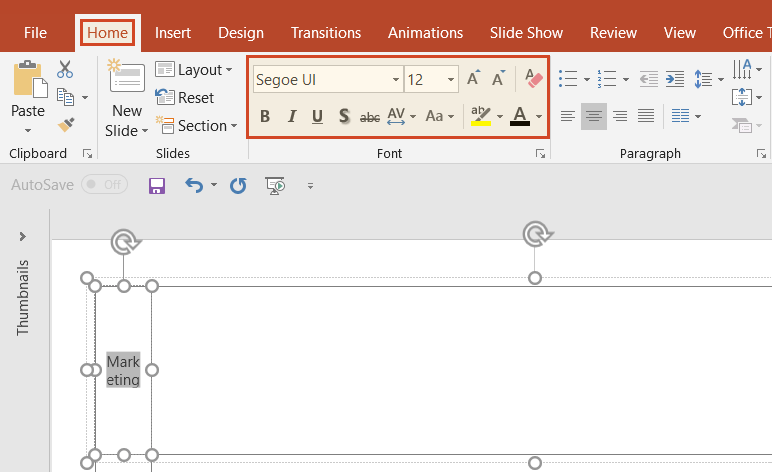
-
To change text orientation, right-click on the text, select Format Shape, then go to Shape Options > Size & Properties > Text Box > Text direction. We chose the option Rotate all text 270°.
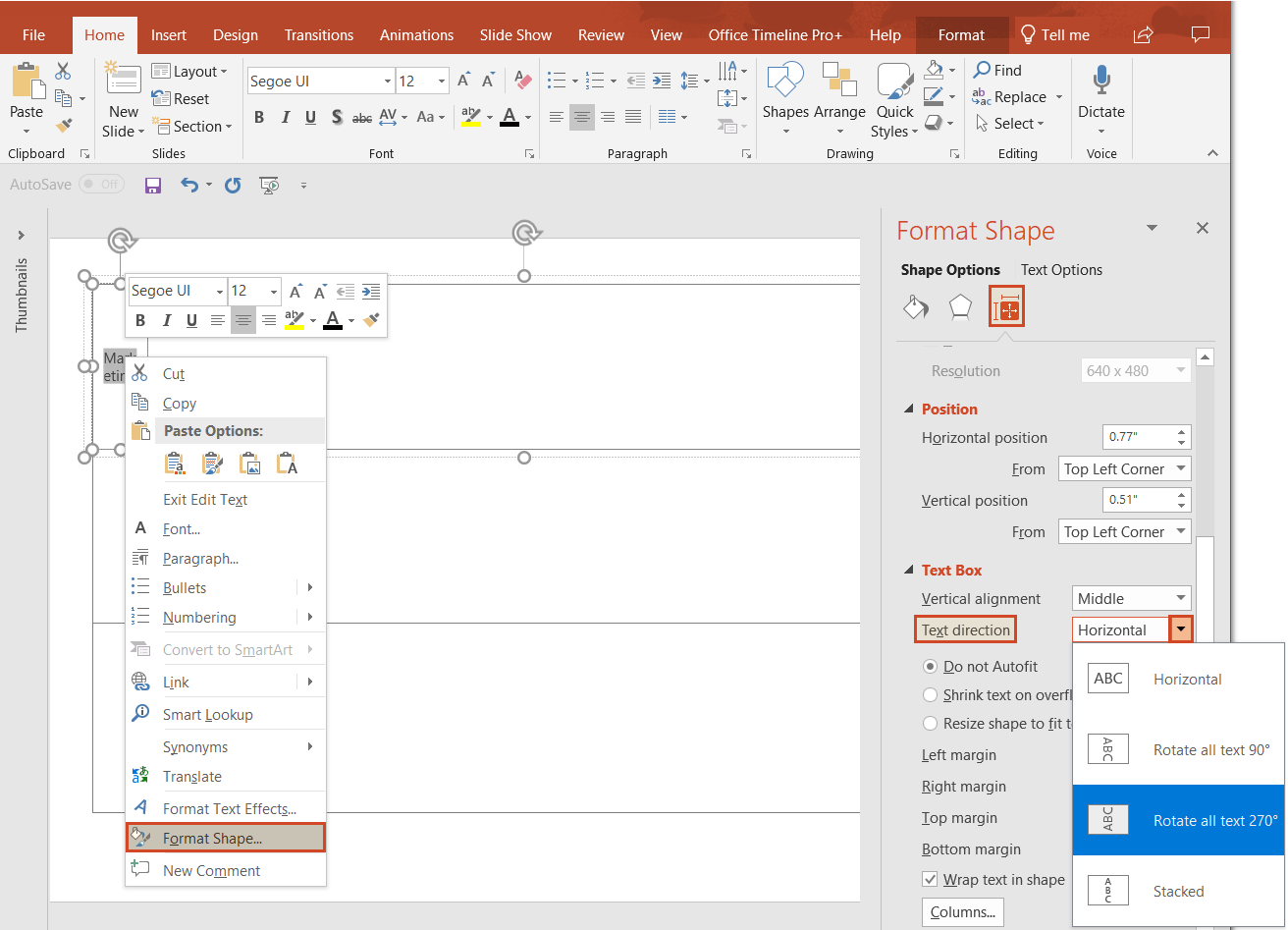
-
To change the color of a title section, right-click on the shape and select the preferred option from the Fill color palette.
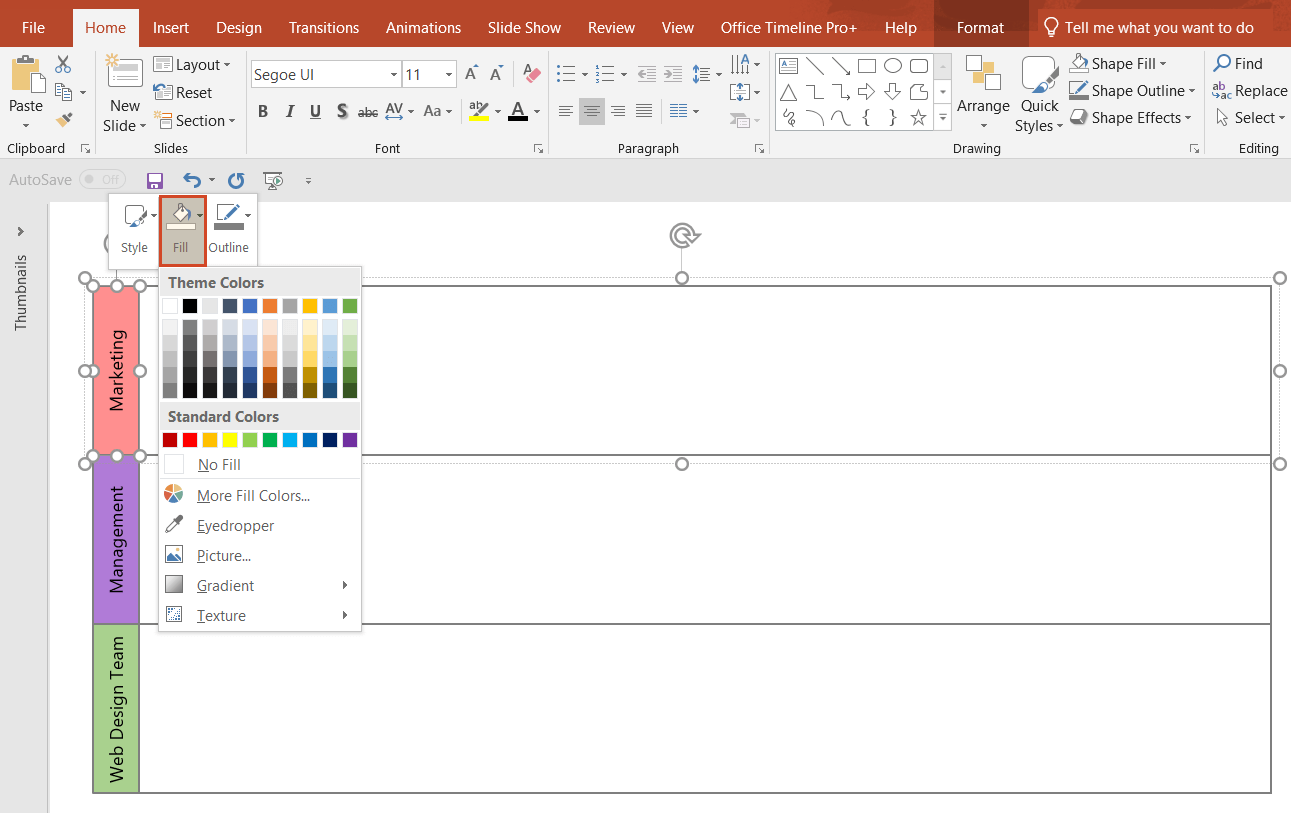
3. Build a flowchart.
Now that you’ve created your swimlanes, you need to add a flowchart to illustrate how the steps of your process are distributed and connected.
To add flowchart items, insert shapes from the Shapes section of the Insert tab.
When choosing the shapes, keep in mind the swimlane diagram rules and conventions: per current ISO standards, this type of diagram flows from top to bottom and left to right. Also, flowchart shapes have different roles. For instance, the “Flowline” (arrow) shows the order of operations, the “Process / Activity” shape (rectangle) represents a set of operations, the “Terminal” shape (oval rectangle) is set at the beginning and end of a program, etc.
-
Use the orientation indicators (the red dotted line that shows up when dragging items) in PowerPoint to place and align shapes.
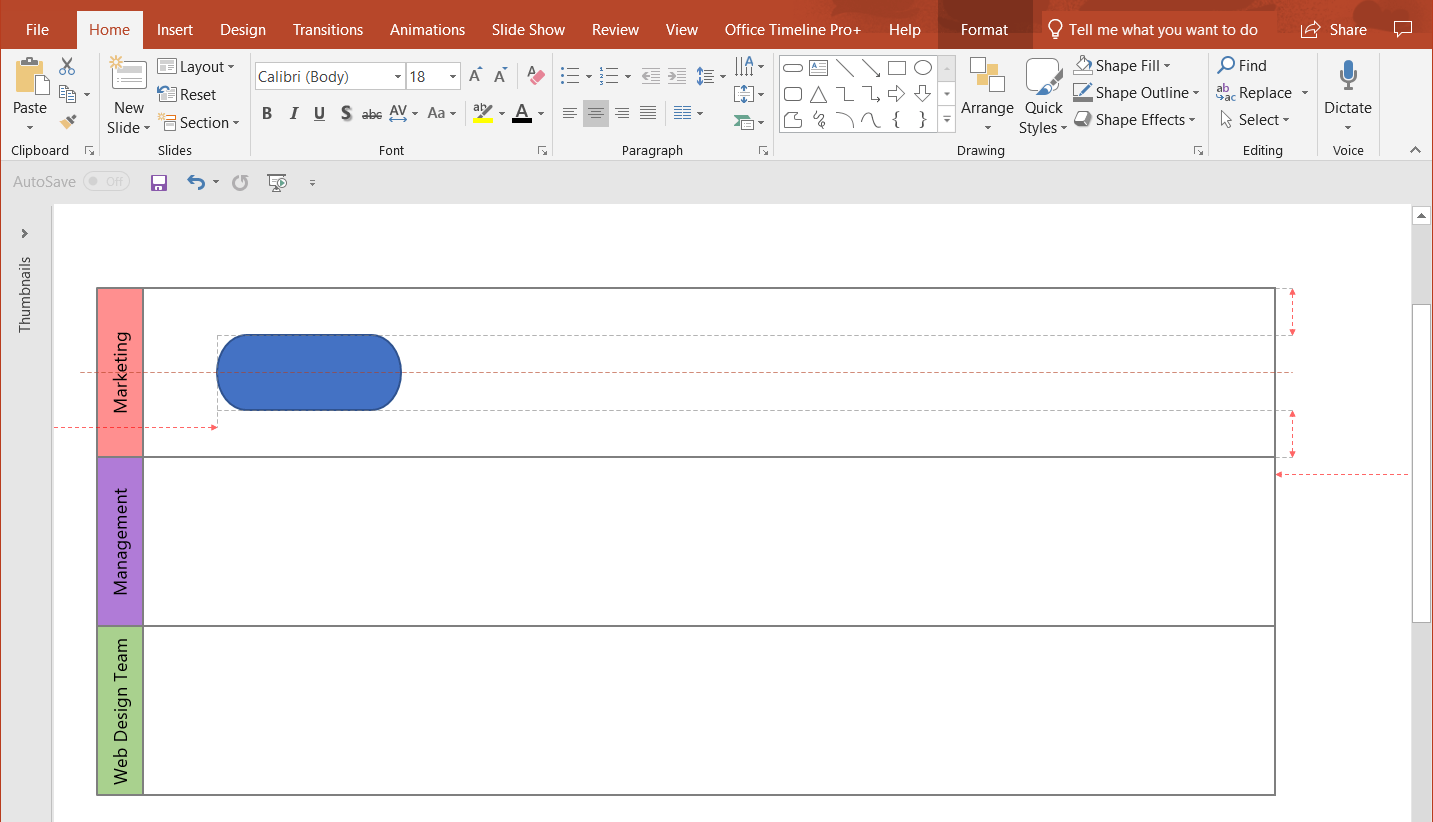
-
Insert connectors (arrows). Again, go to Insert > Shapes and select the arrow shape. Draw an arrow from one shape to another and make sure the connecting points turn green, so that the connecting arrows stick to the shapes when you move them around.
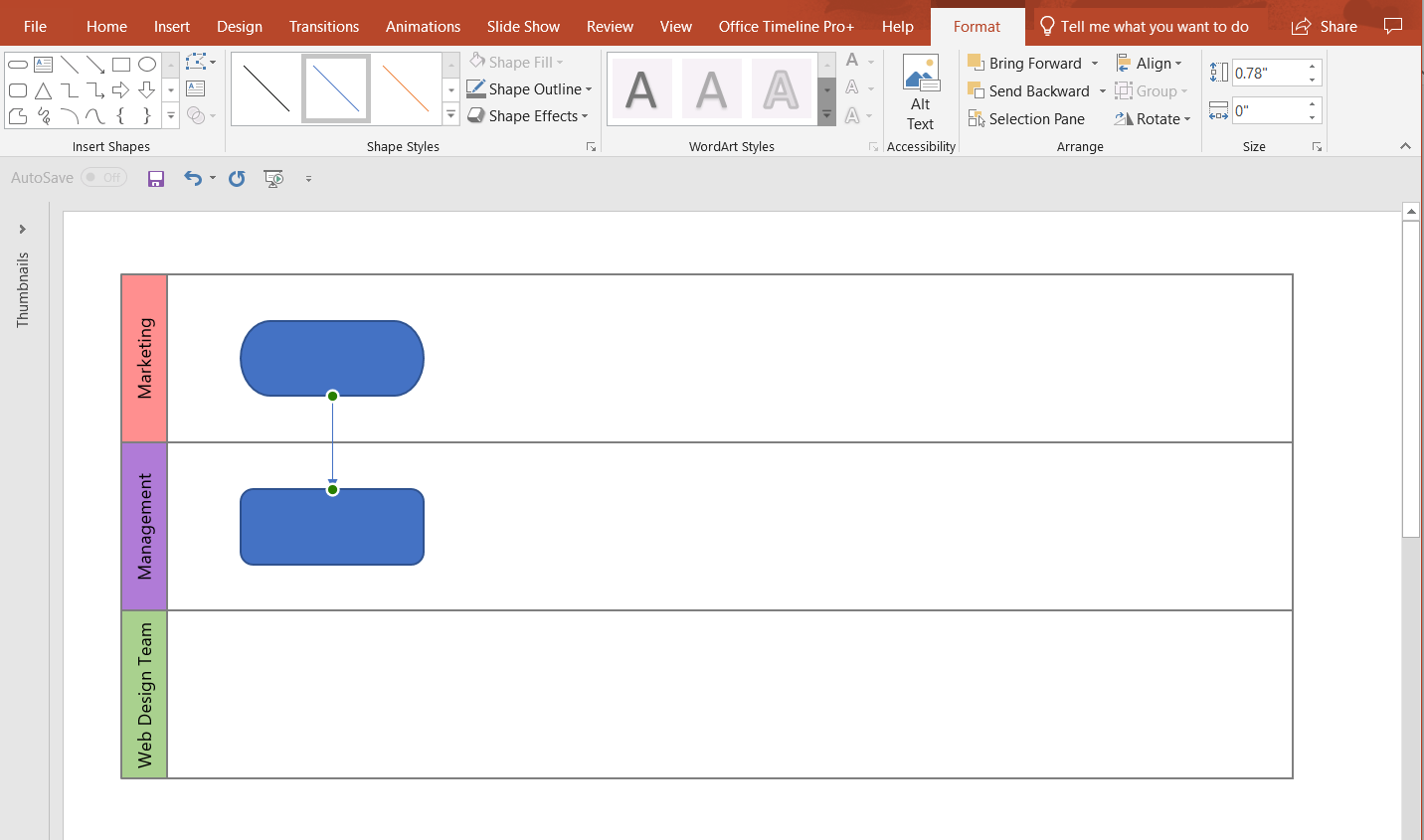
4. Customize your swimlane diagram.
-
To check and adjust shape size, select the shape, and access Format > Size.
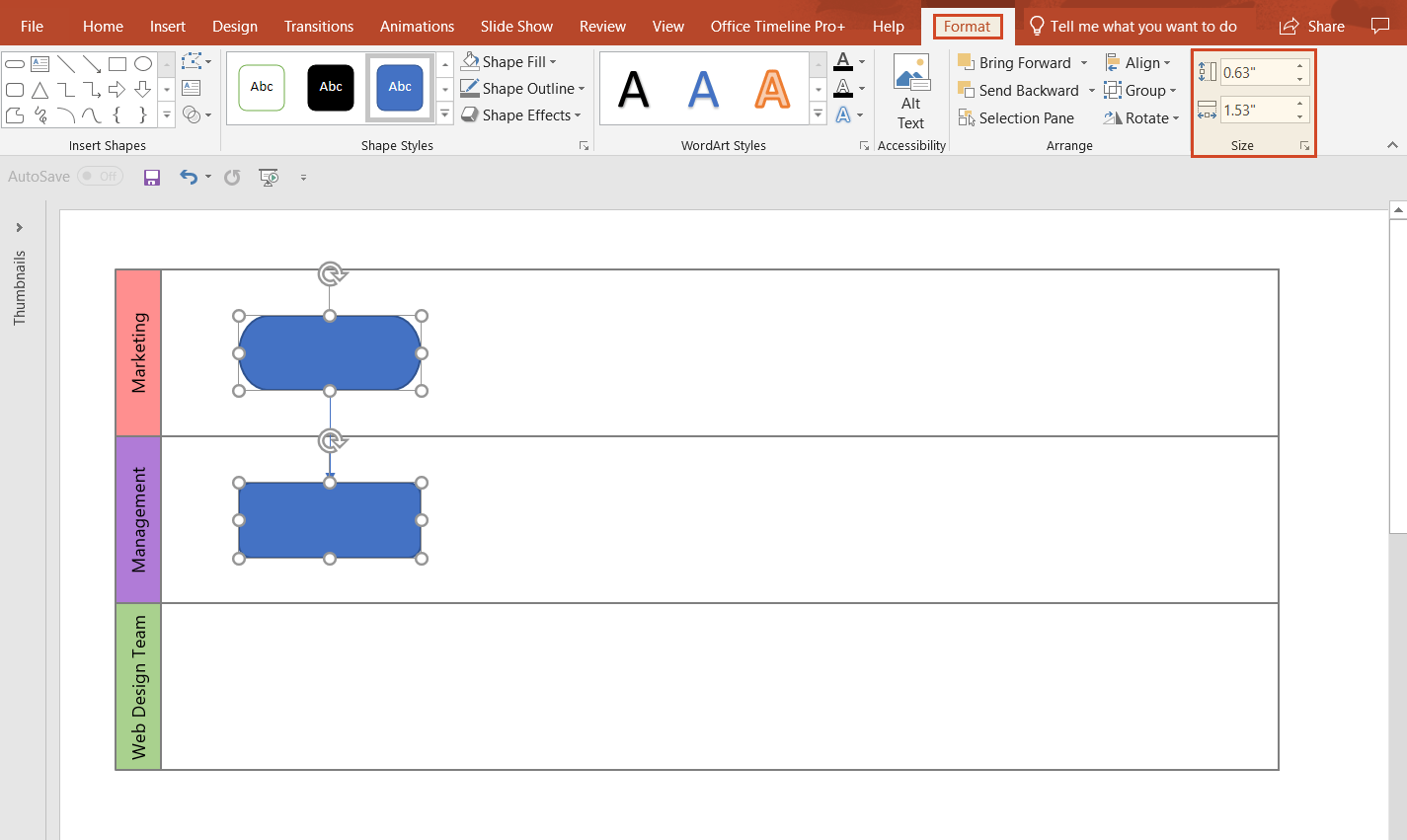
In the Format tab, you’ll find the options needed to customize the colors, fonts, and sizes of your flowchart shapes and to better organize the content of your diagram. Select the shape you want to format, then change its color or outline style using the tools in the Format tab. We chose to color shapes according to their roles (same role, same color) to make processes easy to track at a glance.
-
To label a shape, just double-click on it and start writing. You can then easily change the font style, size and/or color after you select the text to edit and use the sizing and styling options in Home > Font.
-
Add text boxes near the “Decision” shape (diamond) indicating which path the process will take. The “Decision” shape will usually contain a yes/no question or a true/false test, so you’ll need to insert yes/no or true/false to show directions in each case. For this, go to Insert > Text > Text Box and place the text box in the vicinity of the diamond shape, as needed. Customize font in Home > Font.
After customizing the labels, size and color of the swimlane-associated objects and adding text boxes near the Decision shape to indicate the possible routes that our process can take, the final swimlane diagram that we manually created in PowerPoint looks like this:
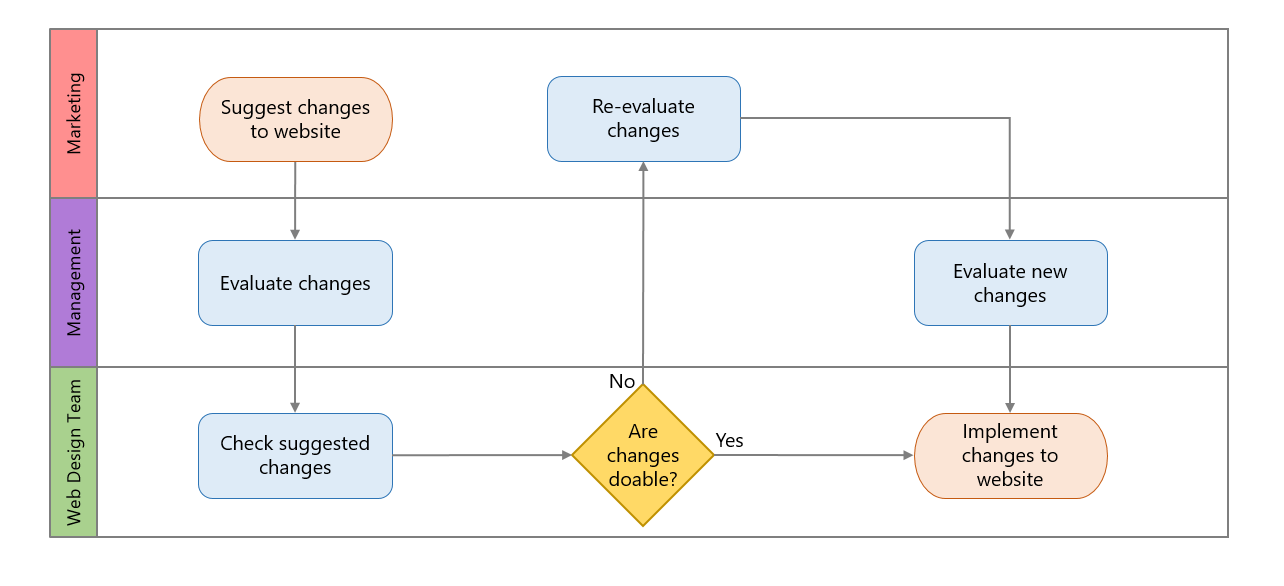
How to automatically make a swimlane diagram in PowerPoint
Compared to building a PowerPoint swimlane flowchart manually, the process becomes simpler and more time-efficient when using a swimlane diagram tool like the Office Timeline add-in. Designed as a lightweight extension for PowerPoint, the add-in lets you easily input your data and automatically turns it into a clear visual. Not only does the auto-generated diagram look more professional, but it can also be easily customized as you like. And there’s more: you can add a timeband to your graphic that will help your audience understand how the processes are distributed in time. Thus, the resulting flowchart will show not only who does what, but also when.
To make things even better, you get to choose a preferred sample from the rich Office Timeline library of pre-formatted PowerPoint swimlane templates. You’ll find a lot of easily customizable options which you can populate with your own flowchart data.
In the steps below, we will explain how to automatically make a swimlane diagram using this efficient PowerPoint add-in. Start by installing the free trial of Office Timeline, which will add a separate tab to the PowerPoint ribbon.
1. Choose a swimlane template and customize it with your data.
-
Go to the Office Timeline tab on the PowerPoint ribbon and click on New.

This will open a template gallery. Scroll to the Swimlane Templates section to choose a style for your swimlane diagram.
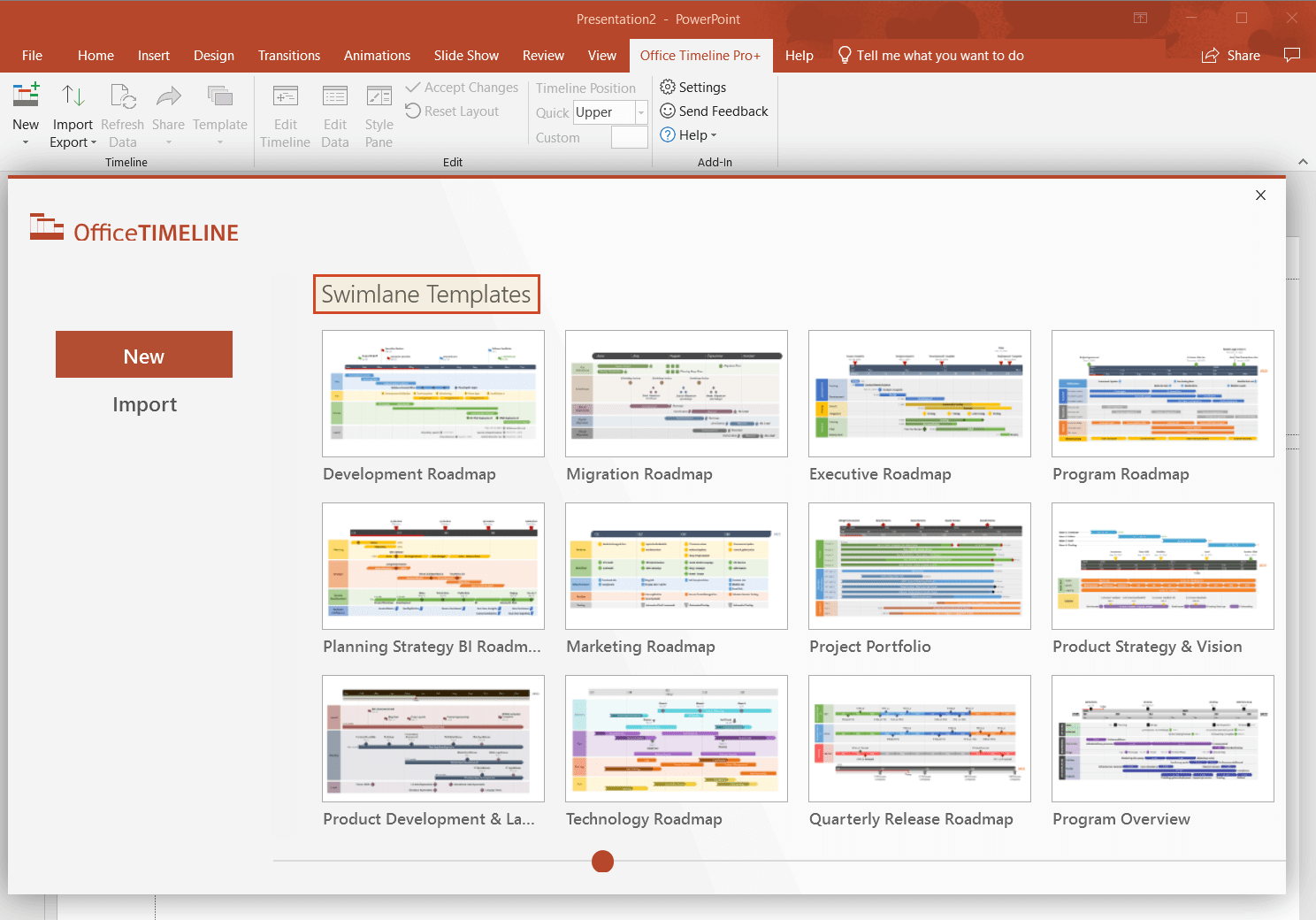
Double-click on the template or style you prefer, and then select Use Template in the preview window to open the Data Entry Wizard.
-
In the newly opened Data Entry wizard, replace the placeholder items with your dates, tasks, and milestones. You can do it either manually, or you can copy-paste them from another file. This is also a good place to make a few customization choices, such as changing the shape or the color of the tasks.
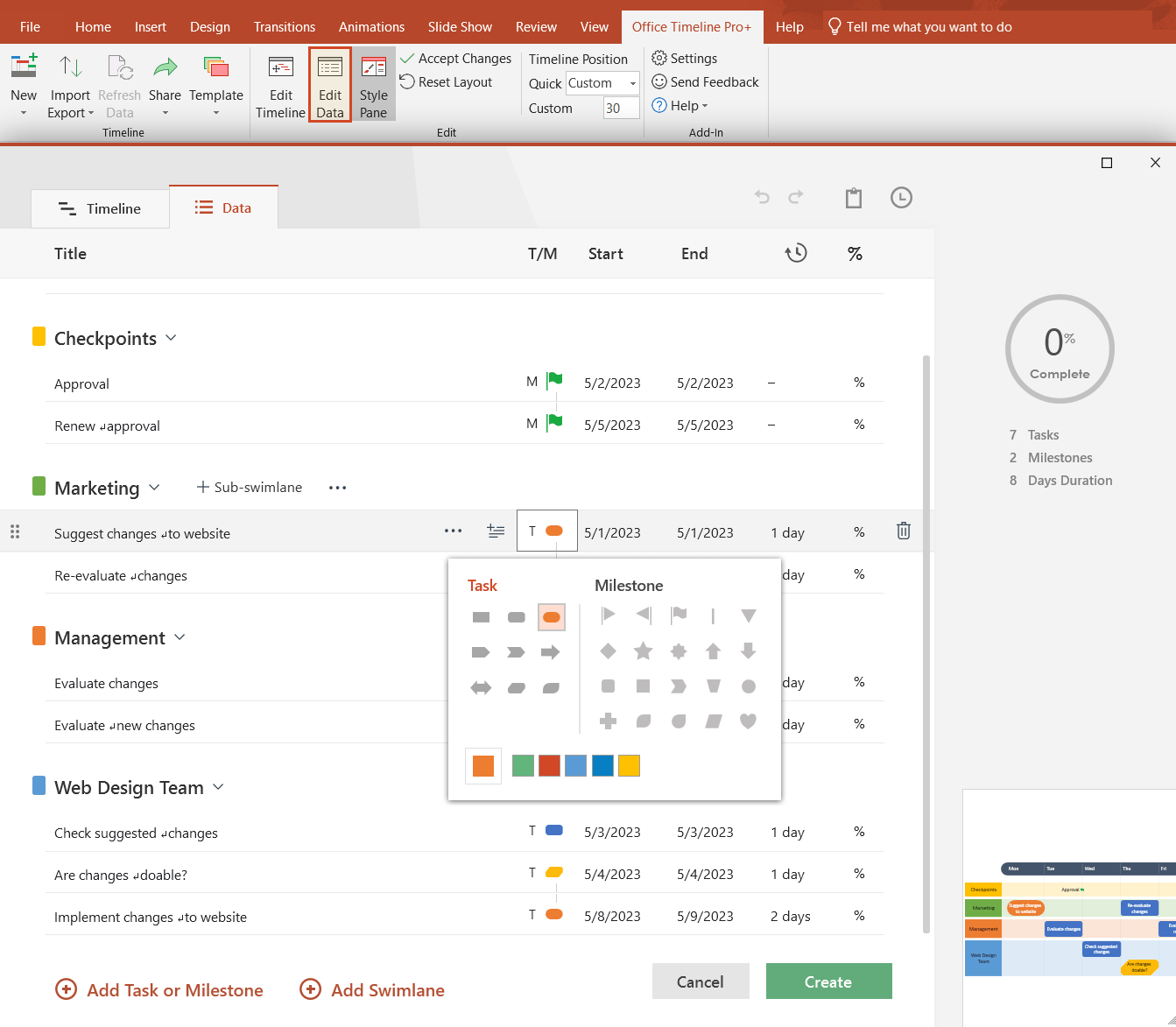
In our example, we applied some styling options to make our swimlane template look and feel more like a swimlane flowchart. For instance, we’ve chosen the tasks format that fit the standard swim lane diagram rules (i.e., an oval rectangle represents a “Terminal” shape and is set at the start and finish of a program, a rectangle stands for “Process / Activity” and represents a set of operations, etc.).
When ready, click the Create button.
A new swimlane diagram slide will be instantly generated in PowerPoint.
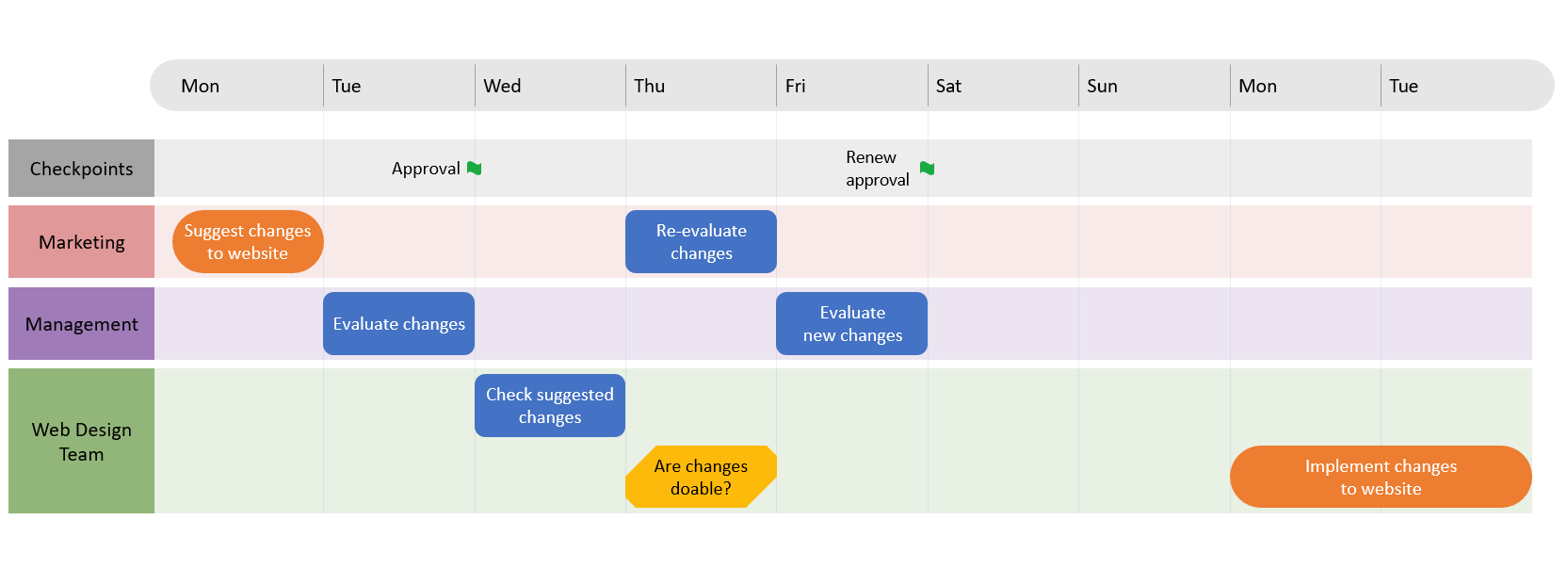
2. Add connectors.
Now that we have arranged the processes in their logical sequence, we need to show the direction of the overall process flow. For this, we need to add connectors (arrows) to link the flowchart shapes. We’ll use the Insert > Shapes option in PowerPoint and repeat the actions described above, under the section How to manually make a swimlane diagram in PowerPoint - step 3, point d. Remember to add text boxes near the “Decision” shape.
Once you’ve built your swimlane diagram, you can easily restyle or update it automatically using Office Timeline. For instance, you can add new tasks or milestones, move them around to fit new plans, remove items, change colors or shape descriptions.
And here’s our downloadable swimlane diagram template after styling and customization:
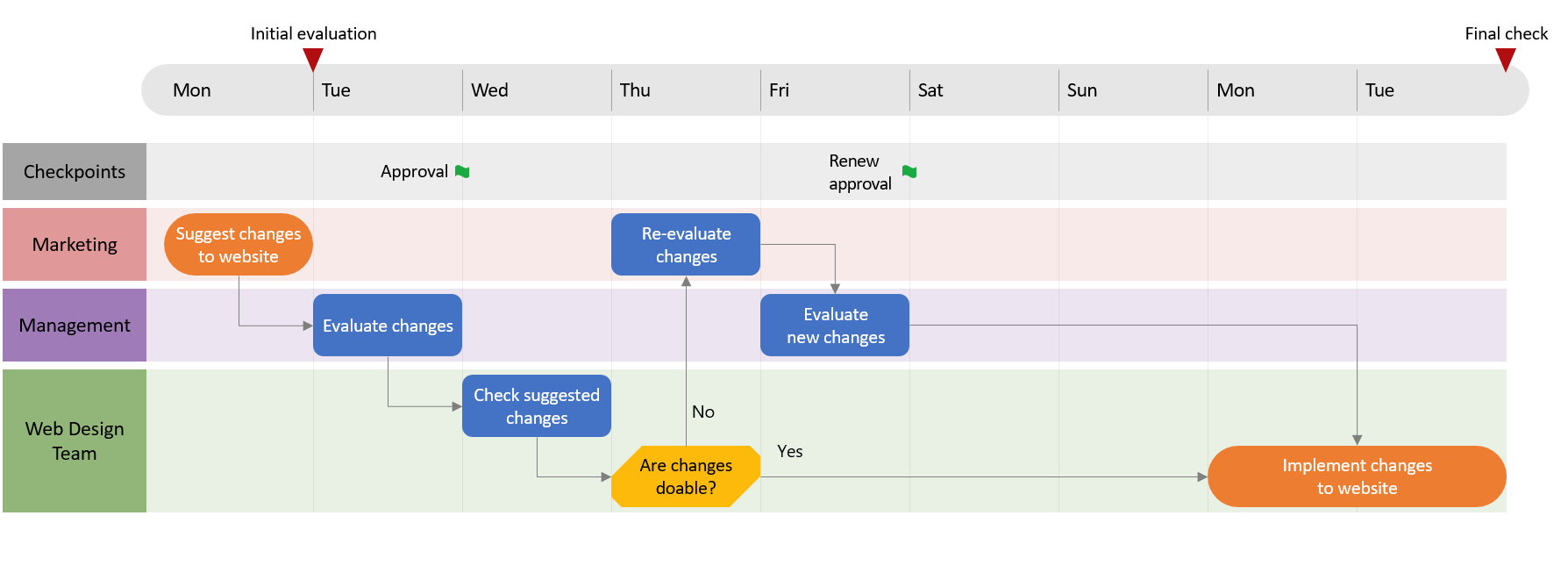
FAQs about making swimlane diagrams in PowerPoint
Find out below the answers to the most frequently asked questions on how to make a swimlane diagram using the popular presentation platform.
How do you create a swimlane diagram in PowerPoint?
You can make a simple PowerPoint swimlane diagram by following the steps below:
-
Create swimlanes.
-
Open PowerPoint and select a new blank presentation.
-
Go to the Insert tab, click Shapes, and add a large rectangle to your slide (this will act as the body of your swimlane).
-
Add another text box on top or the left of the rectangle to use it as the title section of your swimlane.
Select both shapes, then right-click and select Group. This will unify the two boxes and allow you to change the overall color of your swimlane (we recommend making the background transparent). When done, copy-paste your swimlane as many times as necessary.
- Add labels to your swimlanes. Type the relevant participants in the title section.
- Build a flowchart to illustrate how the steps of your process are distributed and connected. Use the shapes and connectors from the Shapes section of the Insert tab.
- Format the shapes of your diagram. Use the Format pane to customize the colors, fonts and sizes of your flowchart shapes and better organize the content of your diagram.
Is there a swimlane diagram template in PowerPoint?
Microsoft PowerPoint doesn’t include any built-in swimlane diagram templates, it only allows you to manually build such graphics from scratch. However, you can browse our free PowerPoint swimlane template collection and choose a preferred pre-formatted sample that you can quickly customize and use for professional presentations.