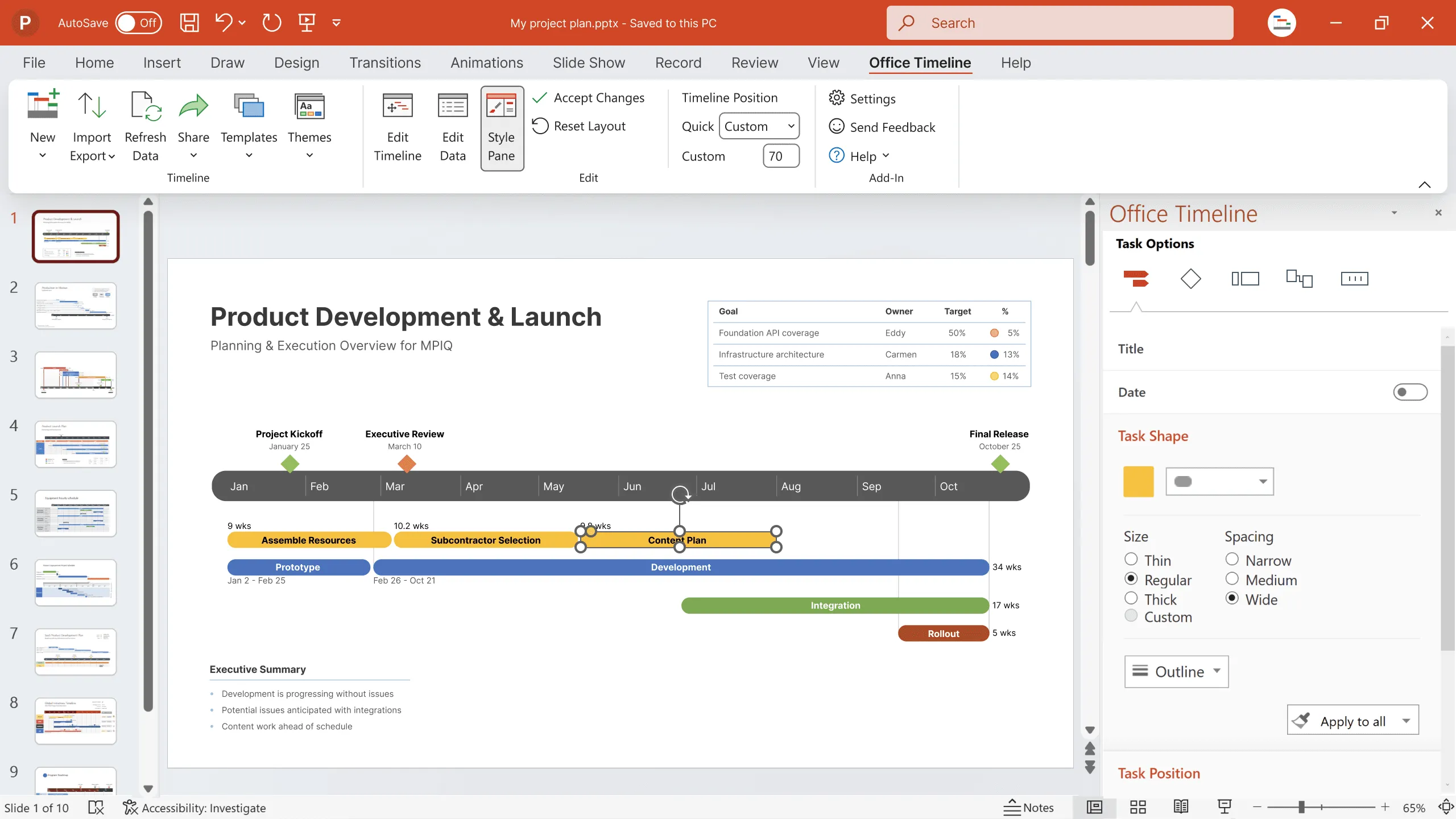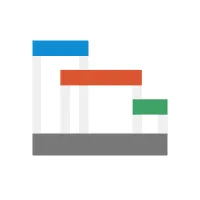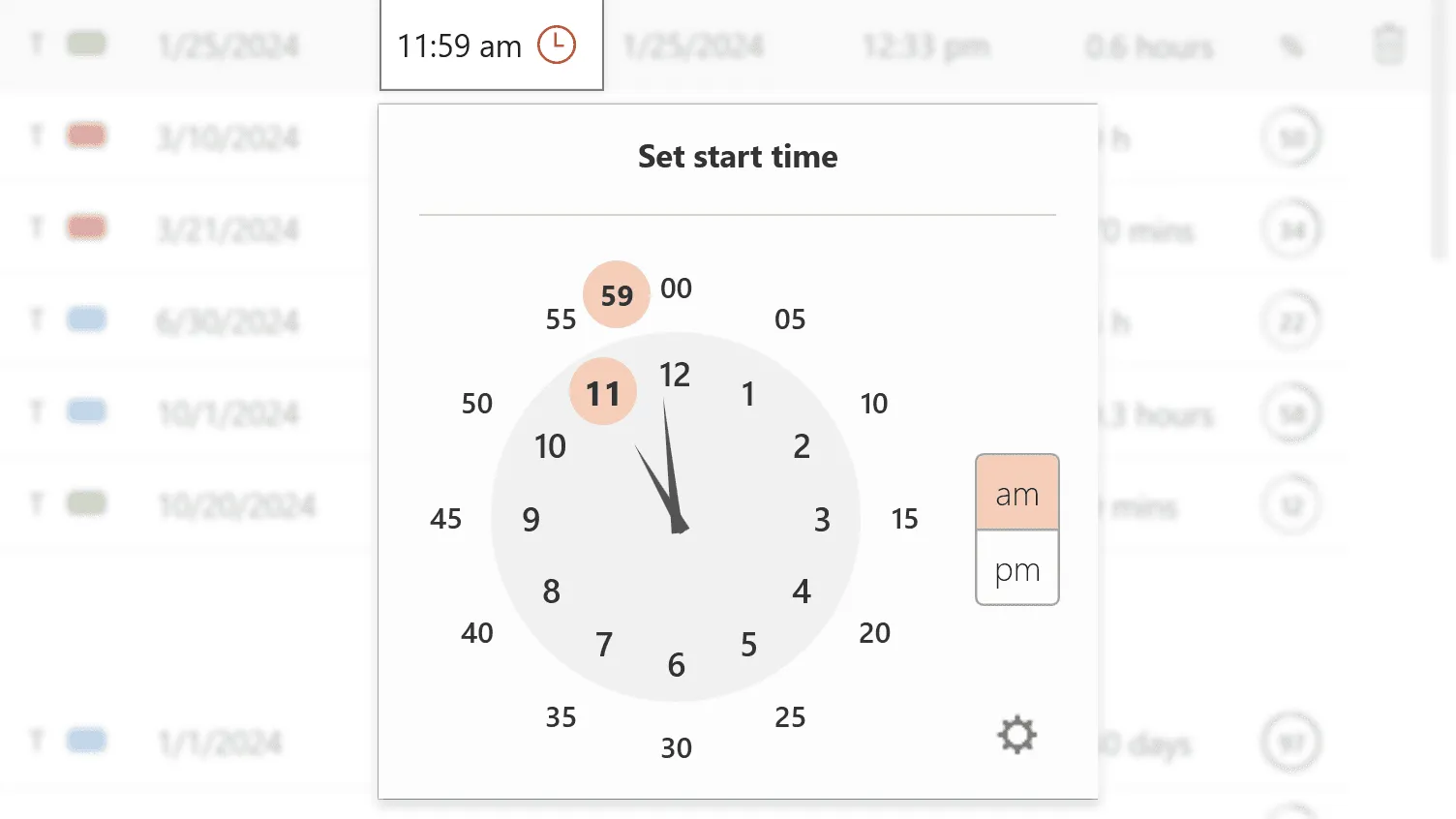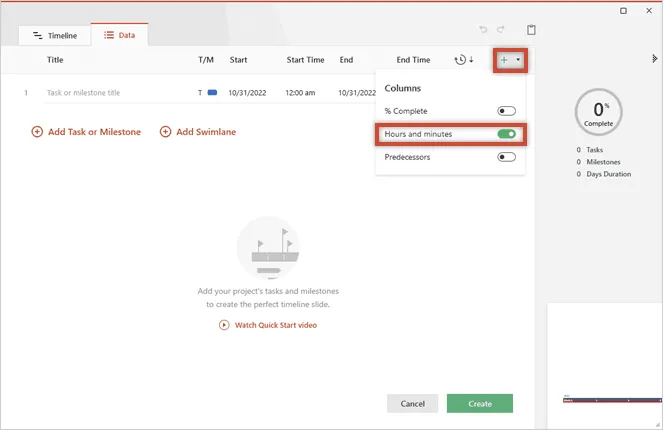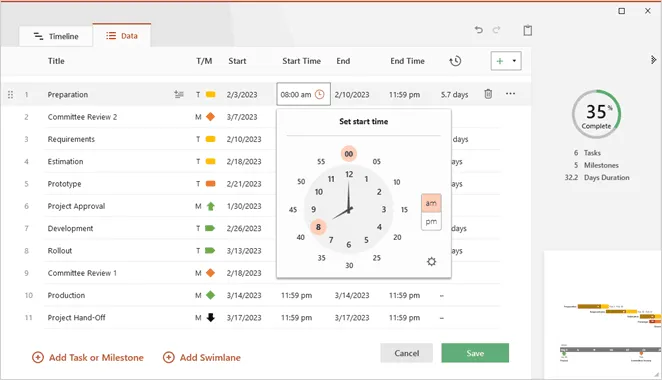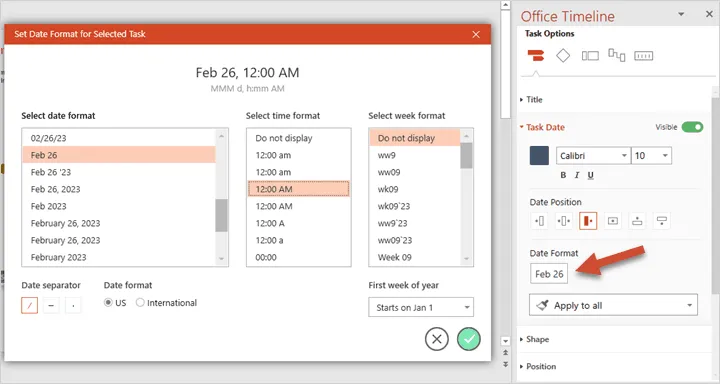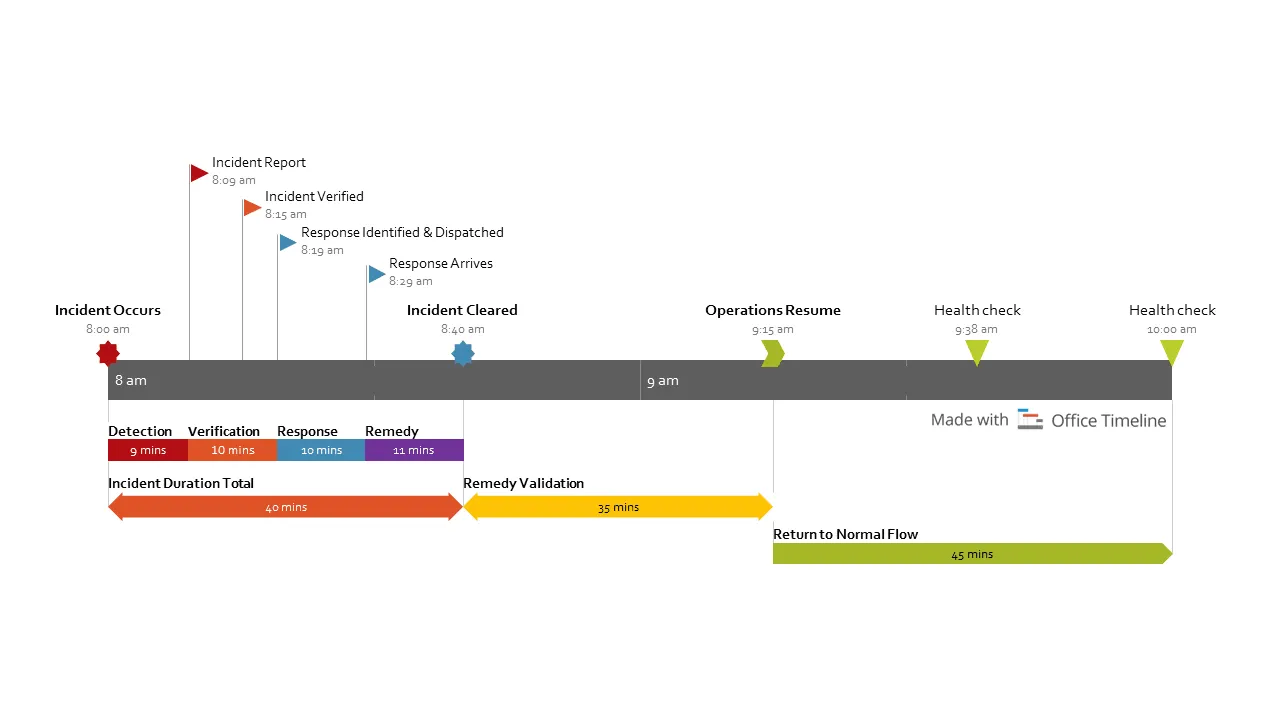Build timelines scaled down to hours and minutes
Learn how to create timelines, Gantt charts and other visuals scaled down to hours and minutes. Free PowerPoint template to download.
updated on 7 April, 2023
One of the most frequent feature requests we receive from the Office Timeline community is the capability to scale timelines into smaller time increments, so that even the most granular plans and projects can be presented in a stunningly impressive way. These professionals need PowerPoint timelines and Gantt charts that span minutes or hours rather than days, and they need milestones plotted to an exact point in time.
As a customer driven company, the valuable work our teams are continually doing at Office Timeline is always 100% focused on needs such as this. After months of planning, customer feedback and development, we’re excited to deliver a highly customizable Hours and Minutes enhancement that has been designed to work seamlessly in a simple and familiar way.
With Office Timeline, project managers can easily create timelines, Gantt charts and other visuals, such as agendas and hourly schedules, using hours and minutes as time intervals.
How to make hourly timelines in PowerPoint
Professionals who need to fast-start their timelines can use one of the built-in hourly templates Office Timeline comes equipped with. Alternatively, you can choose one of the many free pre-formatted timeline templates and Gantt chart templates available on our website.
They are easily customizable and provide a quick starting point for building beautiful visuals. Creating a PowerPoint timeline or Gantt chart using the hours and minutes feature is effortless with any edition of Office Timeline.
Here’s how to create an hourly timeline in 3 simple steps:
1. From PowerPoint, click on the Office Timeline tab to open the timeline ribbon. Next, go to NEW to create a new timeline and select the Style you want. You will be automatically directed to the Data View. From the “Edit Data” tab, click on Add column in the table header and switch on Hours and minutes. This will add two extra columns to your data table, where you can add your specific start and end times.
2. After you enter your tasks and milestones, click on the clock in the Start time or End time column to open the “Time Setter” and select the specific times for each milestone. Alternatively, you can type in the exact hours and minutes directly into the time field. You can also use the Time Setter to change the length of the working day. Setting the work hours correctly is important for the add-in to accurately calculate task durations, and it will also allow for a more practical milestone placement.
3. The final step is to style your timeline by making design choices for its appearance and layout. To change date and time formats, select one of the task or milestone dates from your timeline, click on “Date Format” in the Style Pane, and make your desired changes. Click Apply to All if you wish to apply your changes to all dates of the same category (e.g. all milestones dates or all task dates).
Once done, select the Green check, and Office Timeline will automatically update your hours and minutes timeline in PowerPoint.
For a more detailed tutorial on building hourly Gantt charts and timelines, please watch the video below:
Play Video
Applications for hours & minutes
The hours & minutes enhancement can be used for an expanded range of planning and reporting needs, from project management and executive reporting, to engineering and litigation timelines. It can be used for any scenario that requires a granular breakdown of tasks and activities, or for the plotting and tracking of key events, including:
- Planning, tracking and communicating granular project data or short-duration tasks
- Creating legal timelines to structure case evidence and oral arguments into compelling visuals
- Building graphical shift schedules for better staff organization and coverage plans
- Printing visual agendas for important meetings, seminars or conferences
- Preparing visual event plans that teams and vendors understand
Free timeline template with hours and minutes
Here’s an example of an incident response timeline created with Office Timeline using the hours and minutes feature. You can download the template for free as a PowerPoint file and customize to fit your project needs.
About Office Timeline
Professionals spend a lot of time creating timelines, Gantt charts and other visuals to communicate their data more effectively at important meetings. Office Timeline makes the process faster and simpler, allowing users to:
- work right inside PowerPoint, providing an easy, familiar and seamless experience
- create simple, elegant visuals that are easy for audiences to understand and remember
- instantly update timelines when their milestone or task data changes
- scale from years and decades down to hours and minutes
- easily print and share the PowerPoint timelines for improved collaboration.
Project management tips and tricks
Turn project data into professional timelines
Get the advanced features of Office Timeline free for 14 days.