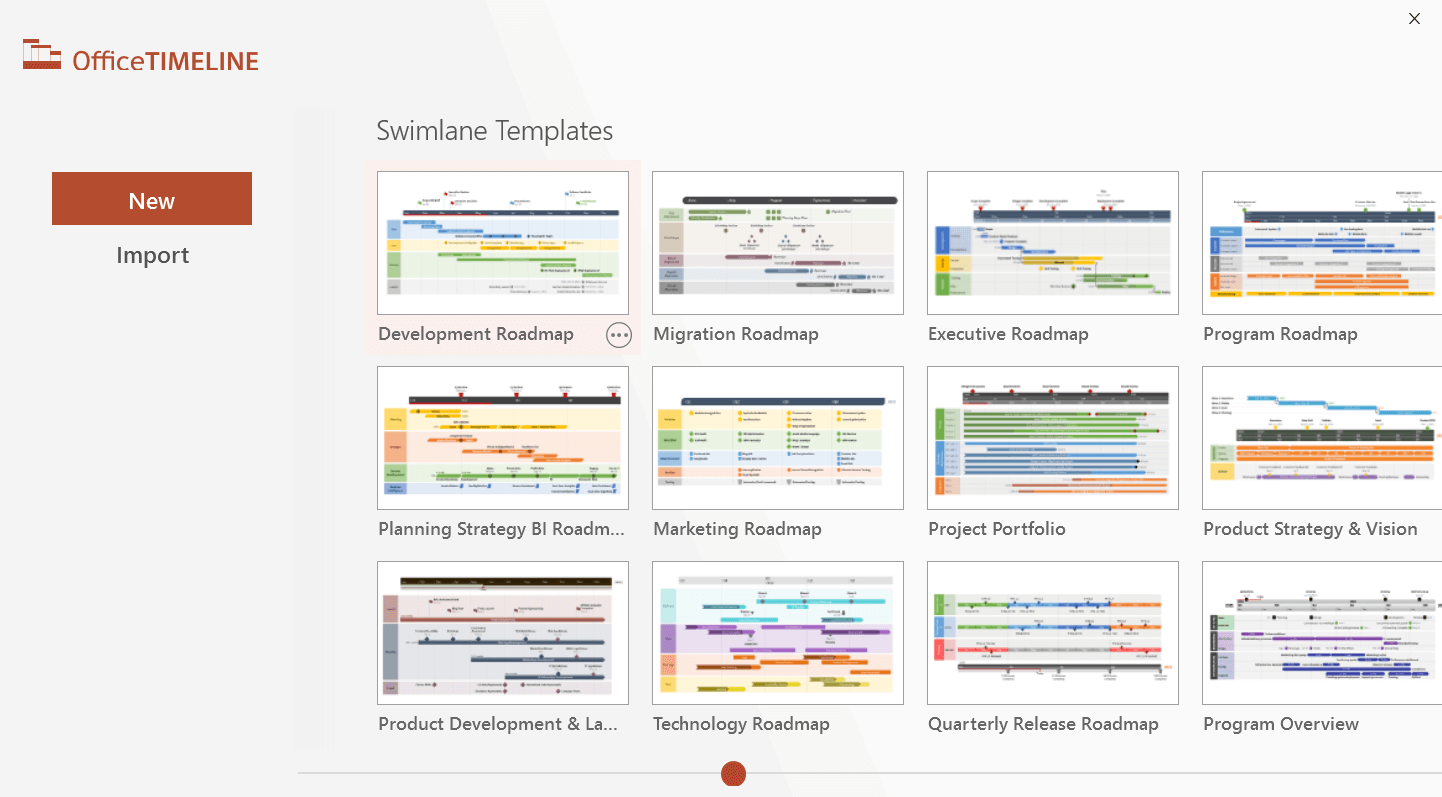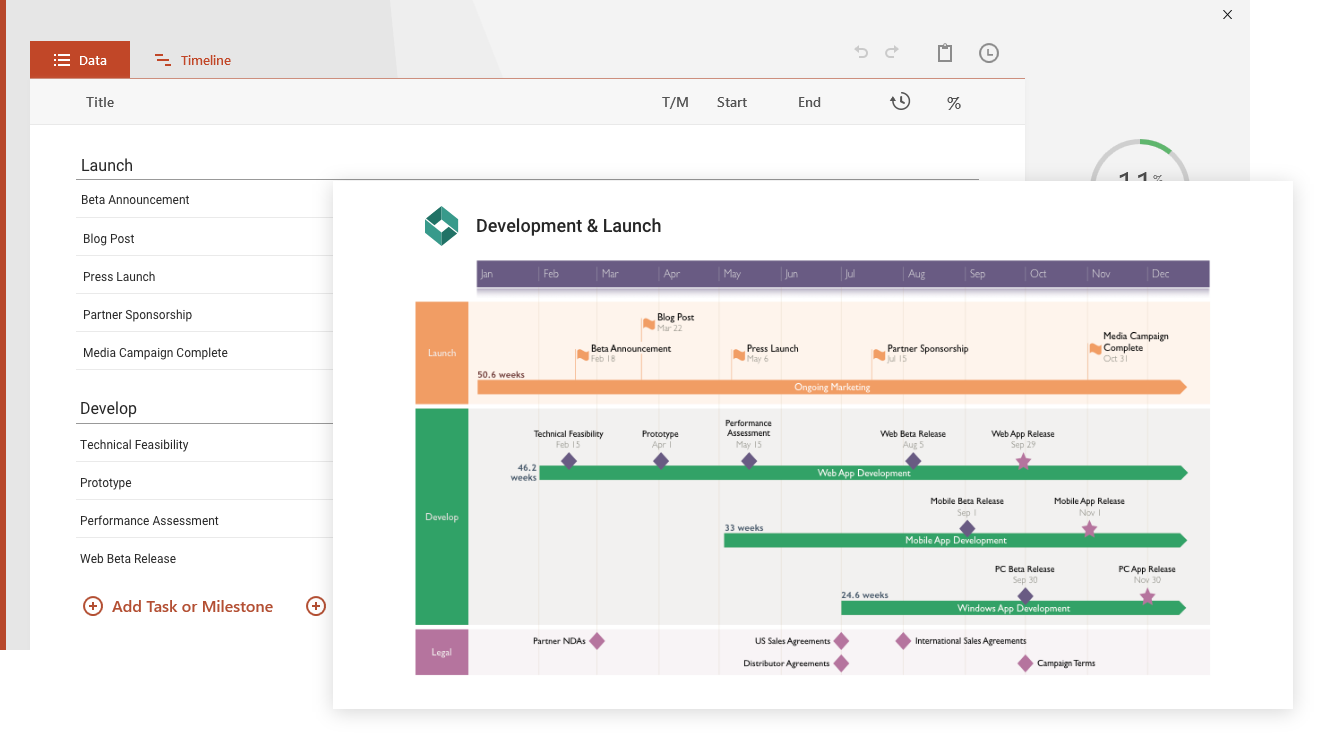Tijdlijn- en Gantt-diagrammakers kunnen ongetwijfeld ongelooflijk krachtige hulpmiddelen zijn voor elke projectmanager, wiens primaire taak het is om het raamwerk van een project te ontwerpen, van het plannen van activiteiten tot het toewijzen van taken en het beheer van middelen. Als u de productiviteit wilt maximaliseren en die lastige stakeholderbijeenkomsten als een professional wilt doorstaan, zijn deze visuele weergaven van de werkverdelingsstructuur uw troef. Met Office Timeline kun je zelfs in minder dan 2 minuten een Gantt-diagram of tijdlijn maken in PowerPoint, zoals te zien is in deze instructievideo.
Maar wat doe je als je zoveel gelijktijdige taken en mijlpalen hebt die elkaar overlappen dat je projectroadmap onleesbaar wordt?
U heeft twee opties: de tijdlijn opsplitsen in meerdere dia's of een zwembaansjabloon gebruiken. Om meer te weten te komen over de eerste optie, kunt u ons ondersteuningsartikel voor Excel raadplegen, terwijl degenen die de voorkeur geven aan Microsoft Project ons ondersteuningsartikel voor MS Project kunnen bezoeken.
Laten we de zwembaanoptie eens bekijken.
Wat zijn zwembaandiagrammen?
Zwembaandiagrammen brengen een extra laag orde in de roadmaps van uw project door bepaalde mijlpalen, taken of processen te groeperen in 'zwembanen' volgens hun categorie - dit kunnen afdelingen, medewerkers, stappen of procedures zijn. In ons voorbeeld van een zwembaanschema worden de banen bijvoorbeeld gebruikt om de gesynchroniseerde fasen van een productroadmap te laten zien, elk met zijn specifieke taken en mijlpalen.
De schoonheid van zwembaandiagrammen komt voort uit hun flexibiliteit, aangezien u hun toepassing en reikwijdte kunt bepalen. Over het algemeen worden zwembaandiagrammen gevonden in de context van:
Voor meer informatie over zwembanen en de beste projectbeheersoftware-apps die ze gebruiken, bekijk onze blogpost “Top 10 Swimlane Software for Project Management”.
Zwembanen in PowerPoint
We hebben deze zwembaan PowerPoint-sjabloon gemaakt die u kunt gebruiken om uw projectroadmap aan klanten en belanghebbenden te laten zien met behulp van de Office Timeline Pro-invoegtoepassing, de enige versie van de software die onbeperkte zwembanen integreert. Bewerken kan handmatig worden gedaan via PowerPoint of automatisch, met behulp van onze plug-in.
U kunt het functioneel aanpassen - passend bij uw specifieke projectgegevens - maar ook visueel qua kleuren, vormen en positionering. Tegelijkertijd kunt u alle ingebouwde functies van PowerPoint gebruiken om uw bedrijfslogo, het logo van uw klant of een legenda met uw kleurcodes toe te voegen. Breng die wow-factor in uw PowerPoint-presentaties elke keer zonder uren te besteden aan het ontwerp van uw dia's.
Swimlane-diagrammen - slechts het topje van de ijsberg
Naast dat het een van de weinige tijdlijn- en Gantt-diagrammakers is die zwembaandiagrammen heeft, biedt Office Timeline een breed scala aan handige opties die ze aanvullen. Gebruik onze add-in om eenvoudig:
Download de gratis versie van Office Timeline om aan de slag te gaan of probeer de Pro-editie voor een volledige, onbeperkte ervaring bij het ontwerpen van presentaties die uw volgende strategievergadering tot een groot succes zullen maken.
Veelgestelde vragen over zwembaandiagrammen
Ontdek de meest gestelde vragen over zwembaandiagrammen en ontdek de antwoorden.
Hoe maak je een zwembaandiagram?
Een zwembaandiagram, ook wel een functieoverschrijdend stroomschema genoemd, is een visueel hulpmiddel dat de stappen en interacties laat zien die betrokken zijn bij een proces of workflow. U kunt een zwembaandiagram maken door deze stappen te volgen:
-
Definieer het proces dat u wilt documenteren. Dit kan een bedrijfsproces zijn of een andere workflow die u in kaart wilt brengen.
-
Identificeer de deelnemers, de mensen of afdelingen die betrokken zijn bij het proces. Ze worden weergegeven met behulp van de zwembanen in het diagram.
-
Creëer zwembanen - horizontale of verticale assen voor elke deelnemer, die zullen dienen als de verdelingen voor het diagram. Wijs elke deelnemer toe aan een specifieke rijstrook.
-
Breng processtappen in kaart. Breng elke stap in het proces in kaart met behulp van symbolen en vormen.
-
Toon interacties, d.w.z. hoe elke deelnemer omgaat met het proces, door pijlen te tekenen tussen de stappen in de zwembanen. Deze pijlen tonen de processtroom van de ene zwembaan naar de andere.
-
Voeg details toe, eventuele aanvullende informatie die relevant is voor het proces (bijv. beslissingspunten, voorwaarden enz.).
Nu bent u klaar om uw zwembaandiagram te gebruiken om projectprocessen in kaart te brengen om uw workflow te stroomlijnen.
Wat zijn de belangrijkste elementen van een zwembaandiagram?
De vier belangrijkste elementen van een zwembaandiagram zijn:
-
Zwembanen. Dit zijn kolommen of rijen die verschillende procesdeelnemers of functionele gebieden van elkaar scheiden. Elke zwembaan vertegenwoordigt een specifieke rol of afdeling binnen een proces.
-
Activiteiten. Dit zijn de afzonderlijke taken of stappen waaruit het proces bestaat. Activiteiten worden weergegeven als vakken binnen de zwembanen en de volgorde van de activiteiten geeft de stroom van het proces aan.
-
Pijlen. Dit zijn de lijnen die de activiteiten met elkaar verbinden en de richting en flow van het proces aangeven. Pijlen kunnen recht of gebogen zijn en geven de volgorde van de activiteiten binnen de zwembanen aan.
-
Beslispunten. Dit zijn ruitvormige symbolen die aangeven waar in het proces beslissingen moeten worden genomen. Elk beslissingspunt kan een keuze tussen twee of meer opties inhouden, en de stroom van het proces zal afhangen van de gemaakte keuze.
-
Begin- en eindpunt. De begin- en eindpunten van het proces worden weergegeven met een cirkel of een ovale vorm.
Wat is het verschil tussen stroomdiagrammen en zwembaandiagrammen?
Het belangrijkste verschil tussen stroomschema's en zwembaandiagrammen is de scheiding in banen. Nauwkeuriger gezegd omvatten zwembaandiagrammen zwembanen die verschillende procesdeelnemers of functionele gebieden van elkaar scheiden. Ondertussen hebben stroomschema's niet noodzakelijkerwijs zwembanen en scheiden ze niet expliciet rollen of afdelingen.
Zwembaandiagrammen zijn handig voor het documenteren van processen waarbij meerdere afdelingen of deelnemers betrokken zijn, omdat ze laten zien hoe verschillende afdelingen/deelnemers in het proces met elkaar omgaan. Het gebruik van zwembanen helpt bij het definiëren en verduidelijken van verschillende rollen en verantwoordelijkheden en maakt het gemakkelijker om een proces te begrijpen en te presenteren.
Stroomdiagrammen daarentegen worden over het algemeen gebruikt om een enkel proces te documenteren en tonen meestal niet de interacties tussen verschillende deelnemers.
Wat is een functieoverschrijdend stroomschema?
Een functieoverschrijdend stroomschema is een soort processtroomschema dat de relaties tussen deelnemers aan een proces weergeeft (bijvoorbeeld verschillende teams of afdelingen in een organisatie). Een functieoverschrijdend stroomdiagram, ook wel zwembaandiagram genoemd, gebruikt zwembanen om verschillende afdelingen of deelnemers die bij het proces betrokken zijn weer te geven en laat zien hoe ze met elkaar omgaan.
Heeft PowerPoint een zwembaansjabloon?
Nee, u kunt geen kant-en-klare zwembaansjablonen vinden in PowerPoint. Er zijn slechts enkele stroomdiagramsjablonen, maar deze bevatten geen zwembanen en zijn visueel niet aantrekkelijk.
U kunt nog steeds verschillende PowerPoint-zwembaansjablonen krijgen met de invoegtoepassing van Office Timeline, die u gratis kunt proberen.
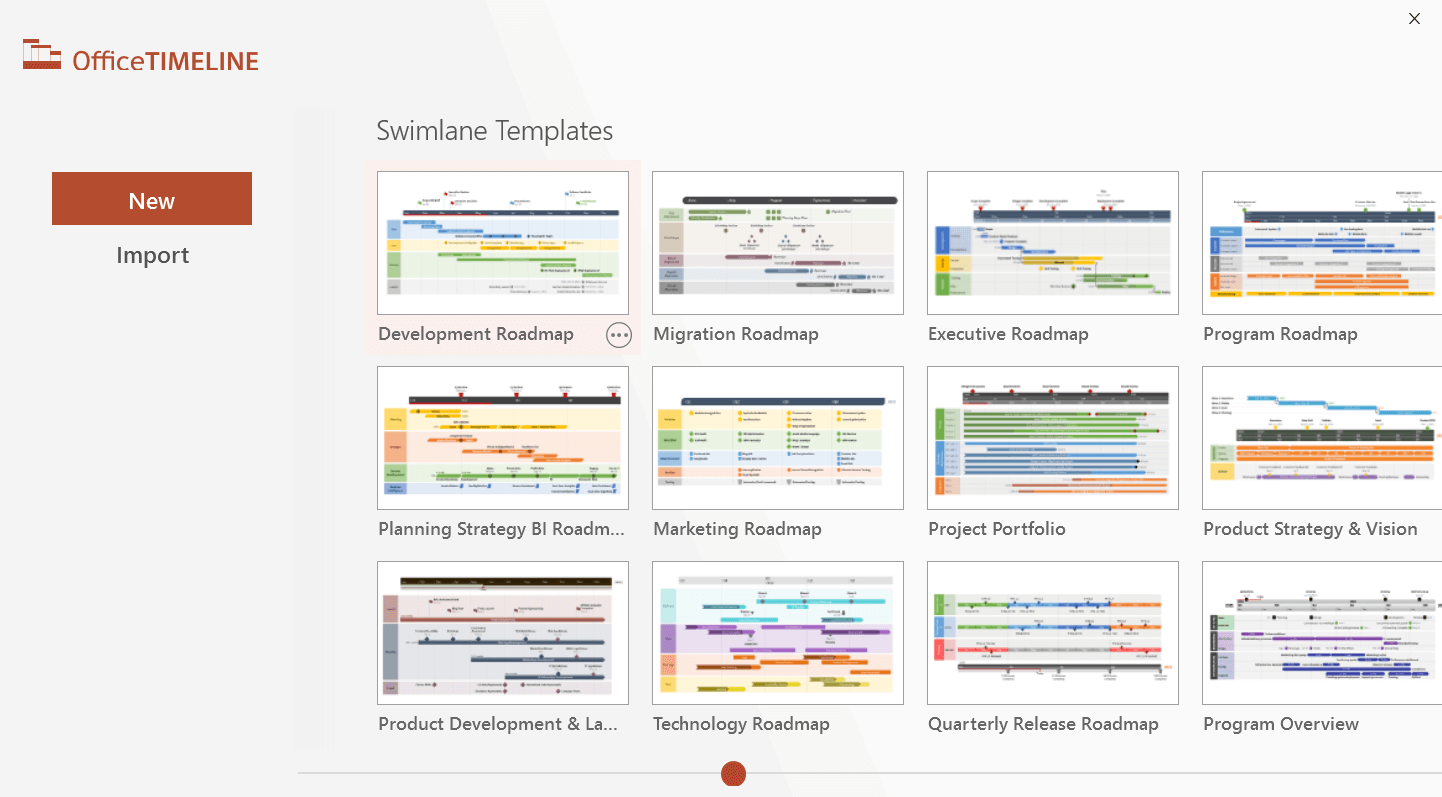
U kunt ook vanuit het niets uw eigen zwembaandiagram maken in PowerPoint met behulp van vormen, lijnen en tekstvakken. U kunt het dus afstemmen op uw specifieke behoeften en ontwerpvoorkeuren, en u hebt de vrijheid om zo veel of zo weinig rijstroken op te nemen als nodig is voor uw diagram. Het proces is eenvoudig: gebruik vormen en lijnen om de zwembanen te maken en voeg vervolgens stappen en andere elementen toe aan het diagram, zoals uitgelegd in onze tutorial over het maken van een zwembaandiagram in PowerPoint.
Hoe maak je een zwembaan tijdlijn in PowerPoint?
Een zwembaantijdlijn is een visuele weergave van een tijdlijn waarin taken of activiteiten in afzonderlijke banen of rijen zijn geplaatst. Het wordt gebruikt om de voortgang van een proces in de tijd weer te geven. Elke baan vertegenwoordigt een specifieke persoon, groep of afdeling die verantwoordelijk is voor het voltooien van de taken, en de tijdlijn toont de duur van het proces. Volg deze stappen om een zwembaantijdlijn in PowerPoint te maken:
-
Klik in een nieuwe dia in PowerPoint op het tabblad Insert in het lint en selecteer SmartArt.
-
Selecteer in het dialoogvenster Kies een Choose a SmartArt Graphic de categorie Process en kies vervolgens een afbeelding die aan uw behoeften voldoet. U kunt Basic Timeline of een van de eenvoudige "proces" -grafieken selecteren, afhankelijk van uw behoeften. Dit wordt de eerste zwembaan van je tijdlijn. Om meerdere zwembanen te maken, herhaalt u het proces of kopieert u de eerste zwembaan.
-
Voeg tekst toe aan de zwembanen door op elk vakje te klikken en uw tekst in te typen.
-
Om extra vakken toe te voegen, klikt u op de knop Add Shape op het tabblad SmartArt Design, in het gedeelte Create Graphic aan de linkerkant.
-
Om uw zwembaantijdlijn aan te passen, kunt u de kleuren, stijlen en lettertypen wijzigen door het tabblad Format te selecteren en de verschillende beschikbare opties daar te gebruiken.
Voor een snelle, geautomatiseerde oplossing, met mooie resultaten en meerdere sjabloonopties, kunt u de krachtige add-in van Office Timeline gratis uitproberen. Gebruik het om automatisch zwembaantijdlijnen te genereren en gebruik vervolgens de functie "afhankelijkheden" om aan te geven hoe taken van elkaar afhankelijk zijn.
Hoe maak ik zwembanen in PowerPoint?
Zo maak je zwembanen in PowerPoint:
-
Open een nieuwe PowerPoint-presentatie of de bestaande waaraan u zwembanen wilt toevoegen.
-
Klik op het tabblad Insert in het PowerPoint-lint en klik vervolgens op de SmartArt-knop in de groep Illustrations.
-
Selecteer in het dialoogvenster Choose a SmartArt Graphic de categorie Process in de linkerzijbalk. Hier kunt u kiezen uit meerdere grafische opties die processen weergeven, die u kunt gebruiken als zwembanen. Voor grafieken met meerdere zwembanen kunt u een van de lijstmodellen selecteren, zoals Chevron List of Vertical Chevron List, die kunnen worden gebruikt als een zwembaandiagram, of u kunt een eenvoudig proces selecteren, zoals het Basic Chevron-Process, en vermenigvuldig het vervolgens op dezelfde dia door het te kopiëren en te plakken of door de stappen Insert > SmartArt > Process > Basic Chevron Process te herhalen.
-
Om uw gegevens voor elke rij in het tekstvenster in te voegen, klikt u op de tijdelijke aanduidingen en typt u de tekst.
-
Pas het zwembaandiagram aan door de kleuren, lay-out en andere ontwerpelementen naar wens te wijzigen.
Dat is het! U hebt met succes zwembanen gemaakt in PowerPoint.
Meer gedetailleerde instructies met afbeeldingen vindt u in onze tutorial over het maken van een zwembaandiagram in PowerPoint.
Hoe maak je een zwembaandiagram of functieoverschrijdend stroomschema in Excel?
Om een zwembaandiagram (ook wel functieoverschrijdend stroomschema genoemd) in Excel te maken, kunt u deze stappen volgen:
-
Maak in een nieuwe werkmap in Excel eerst een tabel met twee kolommen: één kolom voor de eigenaren van de activiteiten die u in kaart wilt brengen en één kolom voor de processtappen. Dit zijn de zwembanen van uw diagram.
-
Om de processtappen te illustreren die aan elke activiteitseigenaar zijn toegewezen, klikt u op het tabblad Insert in het lintmenu bovenaan het scherm, klikt u vervolgens op het vervolgkeuzemenu Shapes en selecteert u de categorie Flowchart.
-
Om vormen te selecteren en in te voegen op basis van hun rol, plaatst u de muisaanwijzer op elke optie in deze categorie om te zien wat elk vertegenwoordigt. Klik en sleep om uw zwembaandiagram te tekenen.
-
Om de zwembaanvormen met elkaar te verbinden, gaat u naar Lines in het vervolgkeuzemenu Shapes (Insert > Shapes > Lines) en selecteert u vervolgens de pijlvorm. Klik en sleep vanaf het beginpunt van een zwembaanvorm naar het eindpunt van een andere om een verbindingslijn te maken. Herhaal dit om meer dozen aan te sluiten.
-
Voeg tekstlabels toe aan elke zwembaanvorm om de activiteit te beschrijven en maak de vormen naar wens op met behulp van de opmaakopties in het lintmenu.
Bekijk voor meer gedetailleerde informatie onze tutorial over het maken van een zwembaandiagram in Excel.
Hoe maak ik een zwembaandiagram in Word?
Om een zwembaandiagram in Word te maken, kunt u de ingebouwde vormen en tekengereedschappen gebruiken om het diagram te maken. Dit zijn de te volgen stappen:
-
Om de zwembanen te maken, opent u Word en maakt u een nieuw document, klikt u vervolgens op het tabblad Insert in het lintmenu bovenaan het scherm en voegt u vervolgens twee rechthoeken naast elkaar toe: de eerste kleine, voor titelsectie van uw zwembaan, de tweede grote, om het grootste deel van uw zwembaan weer te geven.
-
Om de taken en beslissingspunten aan te maken, klikt u opnieuw op Insert, vervolgens op het vervolgkeuzemenu Shapes en selecteert u de categorie Flowchart. Hier kunt u vormen selecteren op basis van hun rollen. Om dit te doen, plaatst u de muisaanwijzer op elke optie in deze categorie om de beschrijving te zien.
-
Om de zwembaanvormen te verbinden, gaat u naar Lines in het vervolgkeuzemenu Shapes, selecteert u de pijllijn en klikt en sleept u de cursor naar behoefte om een verbindingslijn te maken. Herhaal dit om indien nodig extra verbindingen te maken.
-
Voeg tekstlabels toe om elke taak/activiteit te beschrijven en maak de vormen en lijnen naar wens op met behulp van de opmaakopties in het lintmenu.
Vind meer gedetailleerde informatie samen met illustraties in onze tutorial over het maken van een zwembaandiagram in Microsoft Word.