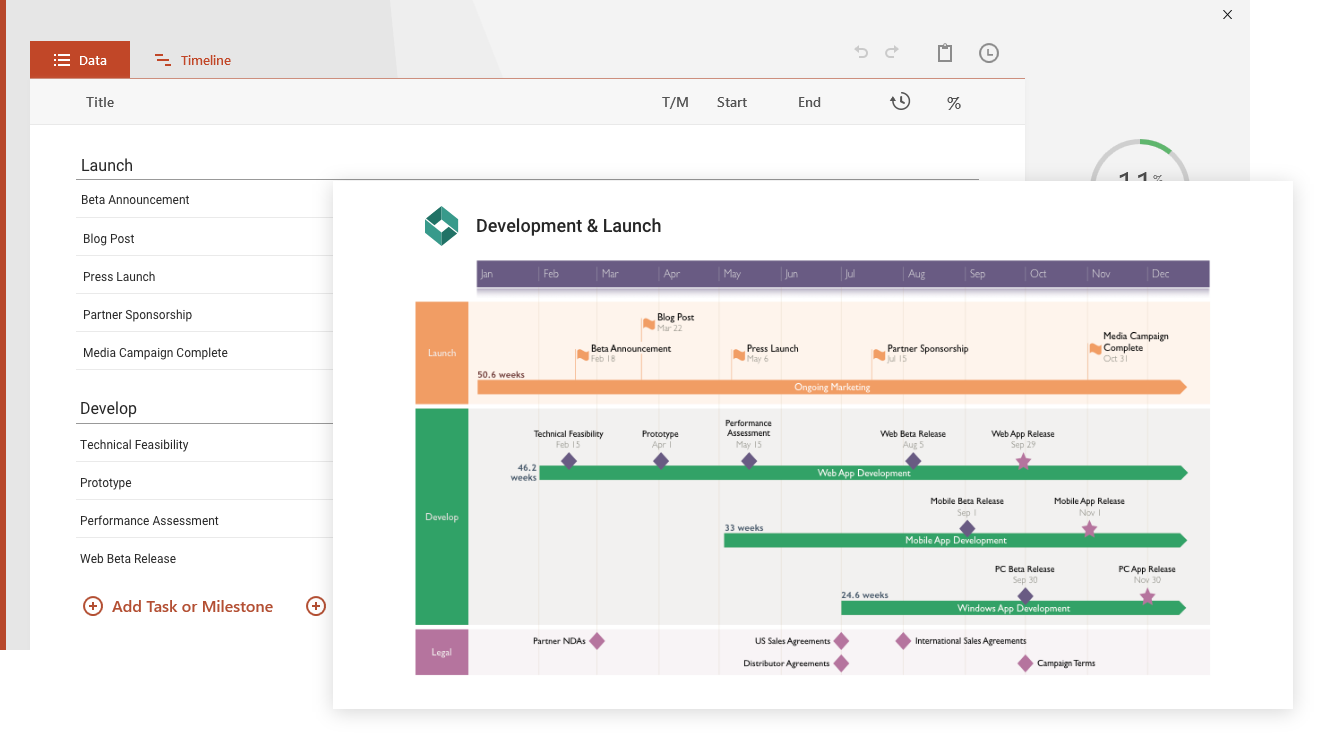Het voorbeeld van takenlijst
Journalist en komedieschrijver H. Allen Smith peinsde ooit dat de passie voor het maken van takenlijsten is wat mensen onderscheidt van kleine primaten. Hoewel we de vele andere kwaliteiten van onze soort niet betwisten, heeft het vermogen om mentale scenario's uit te voeren en onze taken van tevoren te plannen ons waarschijnlijk door de millennia heen een belangrijke evolutionaire voorsprong gegeven.
Naarmate de complexiteit van onze samenleving en interacties toenam, nam ook de behoefte toe aan een systeem dat ervoor zorgt dat we onze verantwoordelijkheden effectief en binnen het toegewezen tijdsbestek kunnen afhandelen. Een van die oplossingen is de tijdlijn van de takenlijst, die ook het antwoord is op de vraag "wat krijg je als je een takenlijst kruist met een kalender?".
Waarom ik graag de dagelijkse takenlijst maken?
Als je het aan Dr. David Cohen zou vragen: de populariteit van de sjabloon voor de tasklisten is diep geworteld in onze psychologie. Daarom zijn de takenlijsten de perfecte tools om:
- Angst verminderen die wordt veroorzaakt door de onzekerheid van het dagelijks leven;
- Geef ons een gevoel van structuur;
- Bewijs dat we iets hebben bereikt.
En dat is nog niet alles, want uit andere onderzoeken blijkt dat mensen taken effectiever afhandelen als ze vooraf een lijst met activiteiten mogen noteren. Er zijn maar weinigen die nog steeds geloven dat het bijhouden van de tijd op het werk met behulp van een takenlijst de creativiteit onderdrukt. In werkelijkheid is het gebrek aan structuur de echte vijand van productiviteit, omdat onafgemaakte taken zich opstapelen met de snelheid van een sneeuwbal die bergafwaarts rolt, en toenemende angst is de echte showstopper.
Hoe begin ik met het takenlijst maken?
Er zijn veel takenlijsten voorbeelden beschikbaar. Wanneer u besluit uw leven te vereenvoudigen door een takenlijst te maken, is het belangrijk om op de juiste manier te beginnen, omdat dit ervoor zorgt dat uw lijst niet alleen een oneindige catalogus is van activiteiten waarover u zich schuldig voelt. Hier zijn enkele tips die kunnen helpen:
- Probeer een tijdtakenlijst app of meer uit voordat u er een vindt die aan uw behoeften voldoet. Zelfs de beste takenlijst app voor kan te complex of te basaal zijn voor uw doeleinden, en het is belangrijk dat u zich er prettig bij voelt, anders stopt u er waarschijnlijk helemaal mee. Overigens zijn online takenlijst apps superieur aan hun papieren tegenhangers dankzij functies zoals herinneringen, eenvoudige aanpassing, samenwerking en cloudopslag.
- Als u meer dan één lijst moet maken - en u zult - zoek naar apps waarmee u een herbruikbaar voorbeeld van een takenlijst sjabloon kunt maken. Met takenlijsten voorbeelden kunt u minder tijd besteden aan het rommelen met het ontwerp en de items, en meer tijd aan het afstrepen van het item.
- Gebruik projectbeheer tools waarmee u vervaldatums voor de taken kunt instellen in plaats van een eenvoudige checklist wanneer u maar kunt, zelfs als niet alle items echt een harde en snelle voltooiingsdatum vereisen. Hierdoor krijgt u een idee hoe u de activiteiten prioriteert en bijstuurt in geval van conflicten in de planning.
- Gebruik de projectbeheer software voor takenlijsten niet voor algemene doelstellingen of gewenste resultaten die moeilijk in te schatten en te kwantificeren zijn. Concentreer u in plaats daarvan op tastbare taken die kunnen worden voltooid en doorgestreept.
- Controleer regelmatig uw takenlijst app. Zelfs een perfect samengestelde planning zal u niet helpen de productiviteit te verbeteren als u zich niet aan het plan houdt en aan willekeurige dingen gaat werken.
Projectbeheer bijhouden met takenlijsten
Het gebruik van takenlijsten om de voortgang van een project te volgen, verschilt niet helemaal van het gebruik van deze tools om uw eigen planning te optimaliseren. Als uw takenlijst voorbeeld in de tijdlijnindeling is, hoeft u er alleen maar voor te zorgen dat u haalbare deadlines instelt voor de activiteiten die voorhanden zijn. Het belangrijkste verschil in het geval van de takenlijst van groepsprojecten is dat elke activiteit moet worden toegewezen aan een specifiek lid of team.
U kunt ook een voorbeeld van een werknemers takenlijst maken om de taak van het elke keer handmatig toewijzen van taken aan iedereen te vereenvoudigen. Zorg er tegelijkertijd voor dat de relevante informatie voor elke taak beschikbaar is voor het team; cryptische annotaties werken misschien voor persoonlijke takenlijsten, maar je wordt constant om verduidelijking gevraagd als de instructies verwarrend zijn.
Voordelen van het volgen van teams op een tijdlijn sjabloon voor een takenlijst
Als het gaat om het kiezen van de optimale tijdregistratieoplossingen voor projectmanagement, denken we dat er niets beter is dan tijdlijnen en Gantt-diagrammen. Door zwembanen toe te voegen aan deze datavisualisatieoplossingen, is het zoveel gemakkelijker om er meteen achter te komen welk team aan welke kant van het werk zit, of ze op schema liggen of dat een nieuwe planning nodig is, de impact van wijzigingen op andere fasen van het project, enz.
De communicatie tussen de PM, medewerkers, belanghebbenden en leidinggevenden wordt ook vergemakkelijkt door deze tools voor projecttijdregistratie, dankzij hun intuïtieve aard, en het gebruik van een professioneel ontworpen tijdlijn sjabloon kan de zaken echt versnellen.
Het de takenlijst voorbeeld kan gratis worden gedownload en u kunt de standaarditems bijwerken met de specificaties van uw project in PowerPoint, maar het is veel eenvoudiger en sneller om dit te doen met de Office Timeline-invoegtoepassing. Voorkom dat u achterloopt op uw werkprojecten, blijf op de hoogte van de voortgang van de teams die u beheert of breng gewoon meer structuur in uw leven met behulp van onze tijdlijn met takenlijst!
Veelgestelde vragen over het bijhouden van taken en sjablonen voor takenlijsten
Kom tot de kern van taakregistratie en takenlijst sjablonen met de volgende duidelijke, korte antwoorden op de meest gestelde vragen over het onderwerp.
Wat is het doel van een takenlijst?
Een takenlijst is een hulpmiddel voor projectbeheer waarmee professionals de taken van hun team kunnen bijhouden. Het documenteert meestal details zoals de primaire contactpersoon voor het project, de partijen die eraan werken, samen met de deadlines en statusupdates van de gevolgde activiteiten.
Het formaat van een takenlijst varieert afhankelijk van de grootte van het project. Voor een groter project bevat het vaak een tijdlijn die de volgorde van de uit te voeren taken gedurende een bepaalde tijdsduur visualiseert. Onze takenlijstsjabloon is een van de vele tijdlijnvoorbeelden die u kunt gebruiken om de activiteiten van een project te plannen, plannen en bewaken.
Wat zijn de componenten van een takenlijst?
Dit zijn de typische onderdelen van een takenlijst:
-
Taak-ID
-
Opdrachtnaam
-
Deadline
-
Taakeigenaar
-
Taakstatus
-
Taakbelang (prioriteit)
-
Extra notities
Krijg een praktisch voorbeeld van hoe takenlijsten zijn gestructureerd met onze aanpasbare takenlijstsjabloon, die eenvoudig kan worden aangepast aan de specifieke kenmerken van uw project.
Wat is een takenlijst voor werknemers?
Een takenlijst voor werknemers vertegenwoordigt een document met details over de taken die de werknemers van een bepaalde organisatie of een bepaald project zouden moeten uitvoeren. Afgezien van de taken die moeten worden uitgevoerd, bevat een takenlijst van een medewerker ook een tijdlijn van hoe deze activiteiten zullen worden voltooid.
Meestal opgesteld en verstrekt door een lijnmanager, heeft een takenlijst voor werknemers tot doel ervoor te zorgen dat werknemers hun werk effectief en zonder vertragingen beheren.
Hoe maak ik een takenlijst voor medewerkers?
Dit zijn de belangrijkste stappen voor het maken van een takenlijst voor werknemers:
-
Maak een gespecificeerde takenlijst met alle onderliggende taken en activiteiten. Je zou ze kunnen verdelen in een dagelijkse, wekelijkse of maandelijkse structuur.
-
Voeg een statustracker toe (zoals niet gestart, lopend, voltooid, etc.)
-
Stel vervaldatums in voor elke vermelde taak.
-
Wijs taakeigenaren toe.
-
Definieer budget en kosten van taken.
Om sneller aan de slag te gaan met de jouwe, gebruik je onze eenvoudig aanpasbare takenlijstsjabloon die een tijdlijn formaat gebruikt om de volgorde van taken per team te ordenen tegen een maandelijkse tijdsperiode.
Hoe beheer je taken in Excel?
U kunt uw taken in Excel beheren door een bewerkbare, traceerbare takenlijst te maken die u kunt opmaken volgens uw voorkeuren.
Dit zijn de belangrijkste stappen voor het maken van een dergelijke takenlijst in Excel:
-
Voeg in een nieuw Excel-spreadsheet uw kolomkoppen toe (bijv. Taaknaam, Status, Deadline, Eigenaar, Notitie, enz.).
-
Vul de details in voor elk van uw taken.
-
Pas een filter toe op uw lijst, zodat u later uw taken erop kunt sorteren.
U kunt bijvoorbeeld een filter toevoegen aan de kop Status door erop te klikken en Filter te selecteren onder het pictogram Sorteren&Filter in de rechterbovenhoek van uw taakbalk.
Als u uw taken wilt illustreren in een tijdlijn indeling in Excel, leert u hoe u dit kunt doen met behulp van onze zelfstudie over het maken van een tijdlijn in Excel.
Hoe maak ik een takenlijst in Google Spreadsheets?
Hier ziet u hoe u in 4 eenvoudige stappen een takenlijst op Google Spreadsheets kunt maken:
-
Open Google Spreadsheets.
-
Klik op de pijltjes omhoog en omlaag naast 'Sjabloongalerij' in de rechterbovenhoek.
-
Dubbelklik op "To-do List" in de categorie Persoonlijk van de galerij.
-
Pas de sjabloon aan met uw eigen taakitems.
De vooraf opgemaakte takenlijst van Google Spreadsheets biedt een snelle structuur voor eenvoudige projecten, maar kan beperkt blijken te zijn voor complexere initiatieven die een visuele weergave van taken in de loop van de tijd vereisen. Voor dit soort tijdlijn lay-out raden we aan dat u eenvoudig onze takenlijstsjabloon aanpast die is ontworpen als een native PowerPoint-dia, zodat u deze snel kunt delen en presenteren aan relevante partijen.
Heeft Google Documenten een checklistsjabloon?
Ja, Google Spreadsheets heeft een sjabloon voor een takenlijst in de categorie Persoonlijk van de sjabloongalerij. Om de checklistsjabloon van Google Spreadsheets te openen, dubbelklikt u erop.
U zult merken dat de sjabloon is uitgerust met:
-
Selectievakjes om aan te vinken wanneer u een taak voltooit.
-
Een eenvoudige kant-en-klare lijst waaraan u al uw to-do-items kunt toevoegen.
-
Vooraf ingestelde kolommen van “datum” en “taak” van waaruit u sneller kunt starten.
Met Google Spreadsheets kunt u ook een takenlijst samenstellen in de vorm van een tijdlijn, een indeling die uw activiteiten over een bepaalde periode weergeeft. Bekijk onze tutorial over het maken van een tijdlijn in Google Sheets om te leren hoe je zo'n visuele takenlijst kunt maken.
Is er een takenlijstsjabloon in Word?
Ja, Microsoft Word bevat een paar basissjablonen voor takenlijsten die u kunt gebruiken om eenvoudige checklists te maken. Om toegang te krijgen tot deze sjablonen, doet u het volgende:
-
Open een nieuw Word-document.
-
Ga naar het gedeelte Nieuw van het startscherm van het platform.
-
Typ "takenlijst" in het zoekvak bovenaan de pagina.
-
Dubbelklik om het gewenste model te openen.
Houd er rekening mee dat deze takenlijstsjablonen zijn gestructureerd als tekstbestanden, waardoor ze geschikter zijn voor het bijhouden van kleine, persoonlijke activiteiten. Als u aan grotere projecten werkt en een meer uitgewerkte uitvoer nodig heeft, kunt u kiezen voor een visuele tijdlijn lay-out zoals die wordt aangeboden door onze PowerPoint-takenlijstsjabloon.
Hoe maak ik een takenlijst aan in Word?
Dit zijn de 4 belangrijkste stappen voor het maken van een checkbare takenlijst in Word:
-
Typ uw takenlijst.
-
Voeg het tabblad Ontwikkelaar toe aan het Word-lint via Bestand > Opties > Lint aanpassen > Hoofdtabbladen.
-
Selecteer op het tabblad Ontwikkelaar het selectievakje Inhoudsbeheer aan het begin van de eerste regel.
-
Kopieer en plak het selectievakje aan het begin van de andere regels in uw takenlijst.
Als uw takenlijst complexer is en meerdere deelnemers omvat, kunt u overwegen deze op een meer grafische manier weer te geven. Het gebruik van een visueel formaat zoals dat van een tijdlijn werkt het beste omdat het uw taken en vervaldatums langs een tijdsband weergeeft, waardoor u hun voortgang gemakkelijker in één oogopslag kunt volgen.
Maak een visuele takenlijst-tijdlijn in Word met behulp van onze tutorial over het maken van een tijdlijn in Word, of pas eenvoudig onze PowerPoint-takenlijstsjabloon aan, die niet alleen activiteiten over een bepaalde tijdsduur visualiseert, maar ze ook categoriseert in afzonderlijke zwembanen gekoppeld aan afzonderlijke teams.
Hoe maak ik een takenlijstsjabloon aan?
Om een takenlijstsjabloon te maken, moet u eerst uw projectgegevens duidelijk ordenen. Dit zijn de belangrijkste dingen die u in dit verband moet doen:
-
Maak een lijst van alle projecttaken die moeten worden uitgevoerd.
-
Verdeel groot werk in kleinere taken.
-
Batch gelijkaardige taken.
-
Stel vervaldatums in voor elk van de taken.
-
Organiseer taken in chronologische volgorde met behulp van een tijdlijn indeling.
-
Geef prioriteit aan werk op basis van workflow, belangrijkheid en vervaldatums.
-
Wijs eigenaren toe voor elke vermelde activiteit.
Zodra u deze stappen heeft voltooid, kunt u deze details structureren in een gestandaardiseerd formaat door gebruik te maken van ons takenlijstsjabloon. Het voorgeformatteerde voorbeeld is gebouwd als een native PowerPoint-dia en kan eenvoudig worden bijgewerkt met de 14-daagse gratis proefversie van de Office Timeline-invoegtoepassing.
Office Timeline, een geautomatiseerde taaktracker, helpt u uw takenlijsten van productiviteitsplatforms zoals Microsoft Project en Excel rechtstreeks in PowerPoint te importeren en ze om te zetten in presentatieklare beelden. Het wordt ook geleverd met tientallen andere professioneel ontworpen tijdlijnsjablonen om mee te beginnen.
Als u meer voorbeelden nodig heeft die u kunt bewerken voor uw behoeften op het gebied van taakbeheer, bladert u door onze verzameling tijdlijnvoorbeelden.