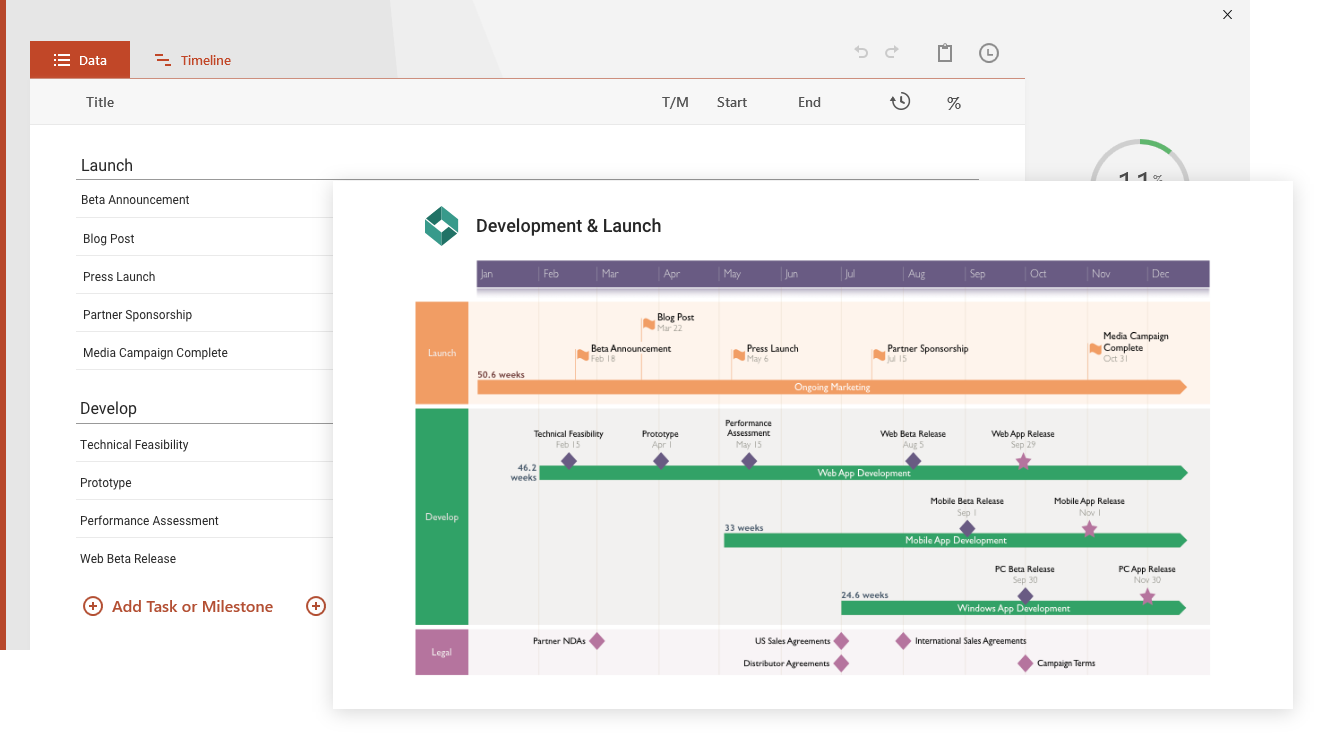Een duidelijk wekelijks werkschemasjabloon is de perfecte tool voor een projectmanager om effectief om te gaan met hun personeelsbronnen en om de workflow van een project te controleren naarmate het vordert naar voltooiing. Door de betrokken teamleden, hun locatie en werktijden, evenals hun verantwoordelijkheden over een bepaalde periode te tonen, helpt een wekelijks werkschema iedereen productiever en efficiënter te zijn.
Het gebruik van een sjabloon voor een wekelijks werkschema in projectbeheer heeft verschillende voordelen, omdat het helpt om:
- de workflow van een team beter plannen en volgen.
- de onderliggende taken op een georganiseerde manier af te ronden.
- reduceer de kosten van middelen en maximaliseer de hoeveelheid werk die wordt gedaan in het tijdsbestek dat voor het project is gepland.
- focus op doelen vergroten, werkdruk beter beheersbaar maken en zo makkelijker deadlines halen.
- definiëren en verduidelijken van de vereiste inspanningen om een project tot een goed einde te brengen.
- prioriteer taken door vast te leggen wat er gedaan moet worden en wanneer.
- de balans tussen werk en privé van teamleden verbeteren.
Op deze pagina vindt u nuttige informatie over het maken van een goed gedefinieerd wekelijks werkschema, evenals een professionele sjabloon die u gratis kunt downloaden en aanpassen om sneller aan de slag te gaan.
Hoe maak ik een wekelijks werkschema?
Volg de onderstaande stappen om een effectief wekelijks werkschema op te stellen:
- Maak een lijst met de namen van uw werknemers, hun fulltime of parttime status, vaardigheden, verantwoordelijkheden en overwerkbeperkingen. Dit zal u helpen de capaciteiten van uw team beter te begrijpen.
- Wijs ploegendiensten toe aan uw werknemers – zorg ervoor dat u de ploegen afbakent rond de werknemers die het best geschikt zijn voor die specifieke tijd. U wilt er ook voor zorgen dat er voldoende tijd tussen de diensten van een persoon is.
- Neem contact op met werknemers en geef ze inspraak in het rooster - overweeg een of twee van uw werknemers in te plannen voor de eerste diensten en geef dan iedereen toegang tot dit onvolledige schema zodat ze de rest kunnen invullen.
Zo delegeert u niet alleen en neemt u een deel van de planningslast van uw schouders, maar maakt u de medewerkers ook meer betrokken bij hun werk. Sta wijzigingen toe aan het oorspronkelijke schema voor een bepaalde periode en sluit het vervolgens voor externe wijzigingen.
- Bekijk het schema – ga door de werkkalender die tot nu toe heeft geresulteerd en maak de nodige laatste aanpassingen.
- Maak een beschikbaarheidsdiagram - dit fungeert als een back-upoplossing voor de situatie waarin een teamlid zijn dienst niet kan dekken. Het maken van een lijst van vervangers zorgt ervoor dat niemand achterop raakt met de gestelde werkdruk.
- Maak een tijdlijn die de structuur van je werkschema duidelijk illustreert en deel deze met het hele team. Door een visueel plan te gebruiken, wordt het voor iedereen gemakkelijker om te begrijpen wie wanneer moet werken.
U kunt uw wekelijkse werkschema samenstellen door een tijdlijnsjabloon te gebruiken, zoals die op deze pagina, of u kunt onze tutorials bekijken om te leren hoe u een tijdlijn kunt maken met behulp van verschillende kantoortools.
Hoe maak ik een weekschemasjabloon in Excel?
U kunt handmatig een weekschemasjabloon in Excel maken door deze stappen te volgen:
- Open een nieuw Excel-spreadsheet.
- Typ de weekdagen in de eerste rij van uw spreadsheet, te beginnen met de cel onder kolom B.
- Typ in de tweede rij van kolom A de tijd waarop uw planning begint (bijvoorbeeld 8:00 uur). Sleep vervolgens de celgreep naar beneden in de kolom totdat Excel deze vult tot de tijd die het einde van de werkuren markeert.
- Voer de naam in van de persoon die de eerste dienst zal vervullen in de cel naast het beginuur van je werkschema.
- Selecteer alle cellen in dezelfde kolom totdat u de toegewezen uren van de dienst van die persoon opneemt en klik vervolgens op de knop "Samenvoegen" op het Excel-lint.
- Ga door met het invoeren van de rest van de teamleden.
- Formatteer en kleur de verschuivingen om ze beter af te bakenen.
Als je meer wilt weten over het maken van een tijdlijn of een werkschema met Excel en andere Office-tools, bekijk dan onze tutorials.
De sjabloon Wekelijks werkschema gebruiken en bijwerken
De gratis sjabloon voor wekelijkse werkschema's is ontwikkeld om bedrijfs- en projectmanagers te helpen bij het plannen van werk voor hun personeel en teams. Ontworpen als een duidelijke, eenvoudig te communiceren PowerPoint-dia, kan het worden gebruikt voor een breed scala aan planningsbehoeften, van het vereenvoudigen van personeelsplanningen en dekkingsgrafieken tot het maken van wekelijkse agenda's of ploegenschema's.
De sjabloon is een gratis downloadbare dia, waarmee u snel een wekelijks werkschema, dekkingsplan of grafisch tijdschema kunt maken dat u gemakkelijk kunt bekijken, bijwerken, afdrukken en delen. Het maken van een werkschema als een visual, in plaats van als een lijst of tabel, is een nuttige planningstechniek omdat visuals gemakkelijker te begrijpen en eenvoudiger te communiceren zijn. Werk dit voorbeeld van de wekelijkse werkkalender bij en stuur het naar uw teamleden of personeel, zodat ze zich een week lang op hun opdrachten kunnen concentreren en ervoor zorgen dat taken op tijd worden voltooid.
De sjabloon kan u ook helpen om diensten efficiënter te plannen. Het is gemaakt in een uurlijkse Gantt-diagramstijl die bekend zal zijn bij teams, management en ander personeel. Bovendien ondersteunt de sjabloon overlapping van planningen, waardoor het gemakkelijker is om overlappingen in de planning van ploegen te zien of als er hiaten in de dekking zijn die aandacht vereisen. Het is gemaakt om mensen of organisaties te helpen die werkschema's moeten beheren die variëren tussen afdelingen, werknemers, tijdzones of ploegendiensten.
De sjabloon voor het wekelijkse werkschema is oorspronkelijk gemaakt in PowerPoint, dus het is gemakkelijk en vertrouwd om het aan te passen om te communiceren of werkschema's te publiceren. Het enige dat u hoeft te doen, is de gratis sjabloon downloaden en openen in PowerPoint. Begin vervolgens met het aanpassen van de gegevens, lettertypen, kleuren of stijl met behulp van een van de PowerPoint-besturingselementen. U kunt ook de gratis versie van Office Timeline gebruiken om al uw planningsupdates automatisch te beheren.
Office Timeline is een schemamaker die kan worden aangesloten op PowerPoint om de sjabloon automatisch bij te werken en te wijzigen, of om nieuwe, vergelijkbare sjablonen te maken. Als plannen veranderen, helpt de tool je om de wekelijkse werkschemasjabloon automatisch bij te werken, in slechts een paar klikken, rechtstreeks vanuit PowerPoint. Het kan ook worden gebruikt om andere werkplanningsdetails toe te voegen, zoals de datum van vandaag, voortgang of kleurcodemedewerkers om diensten en overlappende planningen gemakkelijker te volgen.
Veelgestelde vragen over wekelijkse werkschema's
Hier zijn onze antwoorden op enkele vragen die mensen stellen over wekelijkse werkschema's.
Wat is een wekelijks werkschema?
Een wekelijks werkschema is een
tijdlijn die de taken en activiteiten samenvat die een individu of team tijdens de week moet uitvoeren. Het schetst doorgaans de werkuren en taakverantwoordelijkheden van een werknemer en omvat:
-
de dagen waarop een werknemer moet werken,
-
de begin- en eindtijd van elke dienst,
-
en alle andere belangrijke informatie, zoals pauzes of specifieke projecten waaraan ze zullen werken.
Door een wekelijks schema te volgen, kunt u eenvoudig de taken bijhouden die u voor de week moet uitvoeren, plannen wanneer u ze moet doen en zien hoeveel tijd u voor elke taak hebt.
Werkgevers kunnen hun personeelsbehoeften efficiënter beheren en ervoor zorgen dat er voldoende werknemers beschikbaar zijn om aan de eisen van het bedrijf te voldoen. Het schema kan van tevoren worden vastgesteld of kan van week tot week variëren op basis van de behoeften van het bedrijf en de beschikbaarheid van de werknemer.
Hoe maak ik een sjabloon voor een personeelsrooster?
Een sjabloon voor een werknemersplanning is een vooraf ontworpen indeling die kan worden gebruikt om een planning voor werknemers te maken. Het bespaart u tijd en moeite omdat het een kant-en-klare structuur biedt die u opnieuw kunt gebruiken, zodat u niet elke keer een nieuw schema hoeft te maken als u een wijziging moet aanbrengen. Dit zijn de stappen voor het maken van een schemasjabloon:
-
Kies een formaat en een software
Kies het schemaformaat dat het beste bij u past. Als uw ideale sjabloon bijvoorbeeld een spreadsheet is, gebruikt u hoogstwaarschijnlijk Excel of Google Spreadsheets. Als je een complexere planning nodig hebt, heb je meer geavanceerde, gespecialiseerde professionele tijdlijnsoftware nodig, zoals Office Timeline, die automatiseringsfuncties biedt voor snelle en gemakkelijke planning en een meerkeuze aan sjablonen.
-
Maak een lijst van de taken en diensten
Bepaal de taken en diensten die ingepland moeten worden. Dit kunnen de begin- en eindtijden van elke dienst, pauzes en lunchpauzes en alle andere relevante informatie zijn.
-
Maak de sjabloon en pas deze aan
Gebruik de software om een blanco sjabloon te maken met de benodigde informatie voor elke dienst. Voeg velden toe voor de naam, datum, begin- en eindtijd van de werknemer en andere belangrijke informatie. Nadat u de basissjabloon hebt gemaakt, kunt u deze aanpassen aan de specifieke behoeften van uw bedrijf. Mogelijk moet u meer velden toevoegen of de lay-out wijzigen om het leesbaarder te maken.
Heeft Excel een sjabloon voor een personeelsplanning?
Ja, Microsoft Excel heeft verschillende vooraf ontworpen sjablonen voor personeelsroosters beschikbaar. Volg deze stappen om ze te openen:
-
Klik op File in de linkerbovenhoek van het scherm en selecteer New.
-
Typ in de zoekbalk "personeelsplanning" en druk op Enter. Excel toont een lijst met beschikbare sjablonen waaruit u kunt kiezen. Selecteer de sjabloon die het beste bij uw behoeften past en klik op Create om deze te openen.
-
Pas de sjabloon aan de specifieke behoeften van uw bedrijf aan door kolommen toe te voegen of te verwijderen, de lay-out of opmaak aan te passen en de benodigde informatie in te voeren.
U kunt uw Excel-gegevens ook in een visueel aantrekkelijke indeling in PowerPoint plaatsen door een van de professionele sjablonen van Office Timeline te gebruiken. Kopieer en plak uw gegevens eenvoudig vanuit Excel en genereer automatisch een schema met meerdere tijdschalen, zwembanen, taakafhankelijkheden en andere geavanceerde functies.
Hoe maak ik een werkrooster aan in Word?
Hoewel Microsoft Word in de eerste plaats een hulpmiddel voor tekstverwerking is, kunt u met behulp van tabellen een eenvoudig werkschema maken. Dit zijn de stappen om een werkschema in Word te maken:
-
Klik in een nieuw Word-document op Insert > Table en selecteer het aantal rijen en kolommen dat u nodig heeft voor uw planning. Indien nodig kunt u later rijen en kolommen toevoegen of verwijderen.
-
Voer de dagen van de week in als kolomkoppen en de tijden van de dag als rijkoppen en vul de tabel in met de namen van de werknemers en de tijden waarop ze moeten werken.
-
Pas de tabel, het lettertype en de achtergrond naar wens aan. Om randen toe te voegen, klikt u op de tabel en gaat u naar het tabblad Design in de menubalk. Om het schema visueel aantrekkelijker te maken, kunt u naar behoefte kleur aan de cellen toevoegen of aanpassingsopties voor de tekst of achtergrond gebruiken.
Om een professioneel ogend schema te maken dat visueel aantrekkelijk is, kunt u het ontwerpen in PowerPoint en het vervolgens eenvoudig converteren naar Word door te klikken op File > Export > Create Handouts. Het belangrijkste voordeel is dat u in slechts enkele minuten een tijdlijn van hoge kwaliteit kunt maken met behulp van de Office Timeline-invoegtoepassing die automatisch visueel verbluffende afbeeldingen kan genereren met meerdere tijdschalen, zwembanen en taakafhankelijkheden. Bovendien biedt de tool een verscheidenheid aan sjablonen om uw planningsproces een vliegende start te geven.
Hoe maak ik een personeelsrooster in Google Spreadsheets?
Het maken van een personeelsplanning in Google Spreadsheets is relatief eenvoudig. Dit zijn de stappen:
-
Maak een tabel. Voer in een nieuw Google Spreadsheets-bestand de dagen van de week in als kolomkoppen en de tijden van de dag als rijkoppen. Vul de tabel in met de namen van de werknemers en de tijden waarop ze moeten werken.
-
Formaat. Om de tabel of de randen op te maken, gaat u naar het tabblad Format of Borders in de menubalk. Van daaruit kunt u het lettertype, de achtergrondkleur en andere opmaakopties wijzigen.
-
Delen. Om het rooster te delen met werknemers of andere teamleden, gaat u naar het tabblad File in de menubalk en selecteert u Share. U kunt vervolgens hun e-mailadressen invoeren en het toegangsniveau kiezen dat ze hebben (bijvoorbeeld bekijken of bewerken).
Google Spreadsheets bevat ook vooraf ontworpen sjablonen. Om toegang te krijgen, gaat u naar het tabblad File in de menubalk van een leeg blad, selecteert u New en selecteert u vervolgens From template gallery. Van daaruit kunt u een sjabloon voor een personeelsrooster zoeken en selecteren om te gebruiken.
Hoe maak ik het werkrooster van een medewerker vrij?
Er zijn verschillende gratis opties voor het maken van een werkrooster voor werknemers:
-
Gebruik Google Spreadsheets. U kunt een nieuw blad maken, uw planningsinformatie invoeren en deze gratis delen met uw werknemers.
-
Gebruik Word of Excel. Als u Microsoft Word of Excel al op uw computer hebt geïnstalleerd, kunt u een roostersjabloon maken met behulp van tabellen en deze delen met uw medewerkers.
-
Gebruik gratis planningssoftware. Er zijn enkele gratis opties voor planningssoftware. Onze geautomatiseerde planningstool, Office Timeline, helpt u bijvoorbeeld om snel planningen te maken en te delen met uw team. Naast de invoegtoepassing voor PowerPoint biedt Office Timeline ook een online planningstool waarmee u volledig nieuwe planningen kunt maken of gegevens uit andere software kunt importeren. Deze tool maakt het gemakkelijk om taken toe te wijzen, middelen te beheren en belangrijke deadlines bij te houden, zodat uw team op schema blijft.
De gratis versies hebben doorgaans enkele beperkingen, zoals het aantal beschikbare functies, maar het kunnen nog steeds nuttige hulpmiddelen zijn. Als u meer geavanceerde functies nodig heeft of een groter team heeft, kunt u Office Timeline 14 dagen gratis uitproberen en profiteren van alle voordelen.
Is er een app voor werkroosters?
Ja, er zijn verschillende soorten apps beschikbaar voor het maken van werkroosters. Meestal biedt zo'n app basisfuncties voor planning en tijdregistratie. Deze omvatten de mogelijkheid om schema's te maken en te delen, de vrije tijd van werknemers bij te houden en ploegen toe te wijzen.
We raden een multifunctionele planningstool aan, Office Timeline, met zowel een desktopversie (met gratis proefversie) als een gratis online planningstool, die overal toegankelijk is met een internetverbinding, waardoor het ideaal is voor samenwerkende teams. Een van de voordelen van zowel de offline als de online versie van deze flexibele app zijn:
-
gebruiksvriendelijke interface,
-
samenwerkingsfuncties,
-
geautomatiseerde planningsmaker, die de mogelijkheid biedt om gegevens uit andere software te importeren,
-
resource management (wijs taken toe, beheer resources en houd belangrijke deadlines bij),
-
meerdere tijdschalen op een tijdlijn,
-
aanpasbare sjablonen die u eenvoudig kunt bijwerken.
Om uw projectplanningsproces een vliegende start te geven, gebruikt u gewoon de gratis sjabloon die beschikbaar is op deze pagina, die u snel kunt aanpassen met Office Timeline.