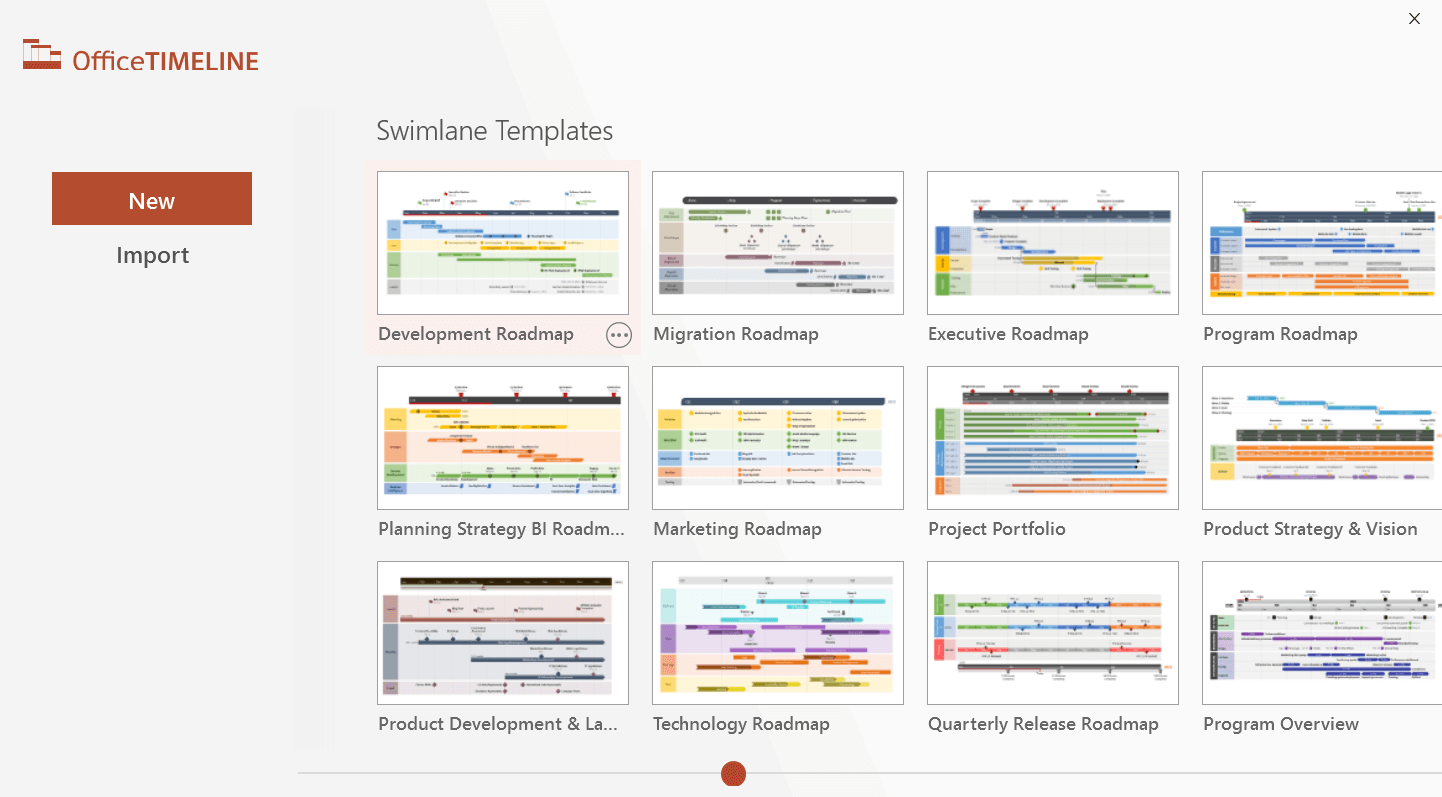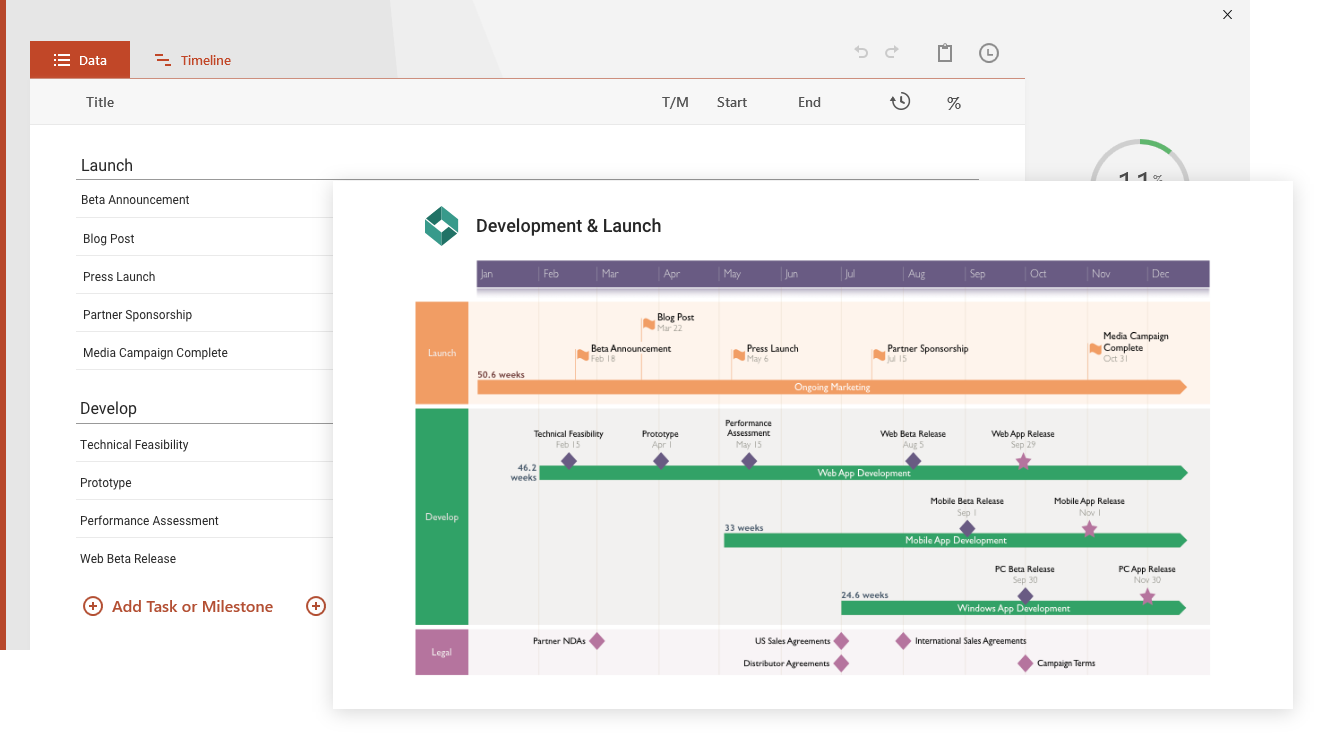Sans aucun doute, les générateurs de chronologies et de diagrammes de Gantt peuvent être des outils incroyablement puissants pour tout gestionnaire de projet, dont le travail principal est de concevoir le cadre d'un projet, de la planification des activités à l'affectation des tâches et à la gestion des ressources. Si vous cherchez à maximiser la productivité et à gérer ces réunions délicates avec les parties prenantes comme un pro, ces représentations visuelles de la structure de répartition du travail sont votre atout. Avec Office Timeline, vous pouvez même créer un diagramme de Gantt ou une chronologie dans PowerPoint en moins de 2 minutes, comme indiqué dans cette vidéo explicative.
Mais que faites-vous lorsque vous avez tellement de tâches simultanées et d'étapes qui se chevauchent que la feuille de route de votre projet devient illisible?
Vous avez deux options: diviser la chronologie en plusieurs diapositives ou utiliser un modèle de diagramme de couloir. Pour en savoir plus sur la première option, vous pouvez consulter notre article d'assistance pour Excel, tandis que ceux qui préfèrent Microsoft Project peuvent consulter notre article d'assistance pour MS Project à la place.
Explorons l'option couloir.
Que sont les diagrammes de couloir?
Les diagrammes de couloirs apportent une couche supplémentaire d'ordre aux feuilles de route de votre projet en regroupant certains jalons, tâches ou processus en «couloirs» en fonction de leur catégorie - il peut s'agir de services, d'employés, d'étapes ou de procédures. Par exemple, dans notre exemple de diagramme de couloirs, les couloirs sont utilisés pour présenter les phases synchronisées d'une feuille de route de produit, chacune avec ses tâches et ses jalons spécifiques.
La beauté des diagrammes de couloirs vient de leur flexibilité, car leur application et leur portée dépendent de vous. Généralement, les diagrammes de couloirs se trouvent dans le contexte de:
Pour en savoir plus sur les couloirs et les meilleures applications logicielles de gestion de projet qui les utilisent, consultez notre article de blog “Top 10 Swimlane Software for Project Management”.
Couloirs dans PowerPoint
Nous avons créé ce modèle PowerPoint de couloir que vous pouvez utiliser pour présenter la feuille de route de votre projet aux clients et aux parties prenantes à l'aide du complément Office Timeline Pro, la seule version du logiciel qui intègre un nombre illimité de couloirs. L'édition peut être effectuée manuellement via PowerPoint ou automatiquement, à l'aide de notre plug-in.
Vous pouvez le personnaliser de manière fonctionnelle - pour l'adapter aux données spécifiques de votre projet - mais aussi visuellement, en termes de couleurs, de formes et de positionnement. En même temps, vous pouvez tirer parti de toutes les fonctionnalités natives de PowerPoint pour ajouter la marque de votre entreprise, le logo de votre client ou une légende détaillant vos codes de couleur. Apportez ce facteur sensationnel à vos présentations PowerPoint à chaque fois sans passer des heures à la conception de vos diapositives.
Diagrammes de couloirs - juste la pointe de l'iceberg
En plus d'être l'un des très rares fabricants de chronologies et de diagrammes de Gantt à proposer des diagrammes de couloirs, Office Timeline propose une grande variété d'options pratiques qui les complètent. Utilisez notre complément pour facilement:
Téléchargez la version gratuite d'Office Timeline pour commencer ou essayez l'édition Pro pour une expérience complète et sans limites dans la conception de présentations qui feront de votre prochaine réunion stratégique un succès retentissant.
Questions fréquemment posées sur les diagrammes à couloirs
Explorez les questions les plus fréquemment posées sur les diagrammes à couloirs et découvrez les réponses.
Comment créez-vous un diagramme à couloirs ?
Un diagramme à couloirs, également connu sous le nom d'organigramme interfonctionnel, est un outil visuel qui montre les étapes et les interactions impliquées dans un processus ou un flux de travail. Vous pouvez créer un diagramme à couloirs en suivant ces étapes :
-
Définissez le processus que vous souhaitez documenter. Il peut s'agir d'un processus métier ou de tout autre flux de travail que vous souhaitez cartographier.
-
Identifiez les participants, les personnes ou les départements impliqués dans le processus. Ils seront affichés à l'aide des couloirs du diagramme.
-
Créez des couloirs - des axes horizontaux ou verticaux pour chaque participant, qui serviront de divisions pour le diagramme. Affectez chaque participant à une voie spécifique.
-
Cartographiez le processus de graphique. Cartographiez chaque étape du processus à l'aide de symboles et de formes.
-
Montrez les interactions, c'est-à-dire comment chaque participant interagit avec le processus, en traçant des flèches entre les étapes dans les couloirs. Ces flèches montrent le flux de processus d'un couloir à l'autre.
-
Ajoutez des détails, toute information supplémentaire pertinente pour le processus (par exemple, les points de décision, les conditions, etc.).
Vous êtes maintenant prêt à utiliser votre diagramme à couloirs pour cartographier les processus de projet afin de rationaliser votre flux de travail.
Quels sont les principaux éléments d'un diagramme de couloir ?
Les quatre principaux éléments d'un diagramme de couloir de nage sont :
-
Couloirs. Il s'agit de colonnes ou de lignes qui séparent différents participants au processus ou domaines fonctionnels. Chaque couloir représente un rôle ou un service spécifique au sein d'un processus.
-
Activités. Ce sont les tâches individuelles ou les étapes qui composent le processus. Les activités sont représentées sous forme de cases dans les couloirs et l'ordre des activités indique le déroulement du processus.
-
Flèches. Ce sont les lignes qui relient les activités et montrent la direction et le déroulement du processus. Les flèches peuvent être droites ou courbes et indiquent la séquence des activités dans les couloirs.
-
Points de décision. Ce sont des symboles en forme de losange qui indiquent où les décisions doivent être prises dans le processus. Chaque point de décision peut impliquer un choix entre deux options ou plus, et le déroulement du processus dépendra du choix effectué.
-
Points de départ et d'arrivée. Les points de début et de fin du processus sont représentés par un cercle ou une forme ovale.
Quelle est la différence entre les organigrammes et les diagrammes à couloirs ?
La différence la plus importante entre les organigrammes et les diagrammes à couloirs est la séparation en couloirs. Plus précisément, les diagrammes à couloirs incluent des couloirs qui séparent différents participants au processus ou domaines fonctionnels. Pendant ce temps, les organigrammes n'ont pas nécessairement de couloirs et ne séparent pas explicitement les rôles ou les départements.
Les diagrammes de couloirs sont utiles pour documenter les processus qui impliquent plusieurs services ou participants, car ils montrent comment les différents services/participants au processus interagissent les uns avec les autres. L'utilisation de couloirs permet de définir et de clarifier les différents rôles et responsabilités et de faciliter la compréhension et la présentation d'un processus.
Les organigrammes, en revanche, sont généralement utilisés pour documenter un seul processus et ne montrent généralement pas les interactions entre les différents participants.
Qu'est-ce qu'un organigramme transversal ?
Un organigramme interfonctionnel est un type d'organigramme de processus qui montre les relations entre les participants à un processus (par exemple, différentes équipes ou services dans une organisation). Également connu sous le nom de diagramme à couloirs, un organigramme interfonctionnel utilise des couloirs pour représenter différents services ou participants impliqués dans le processus et montre comment ils interagissent les uns avec les autres.
PowerPoint dispose-t-il d'un modèle de couloir ?
Non, vous ne pouvez pas trouver de modèles de couloirs prédéfinis dans PowerPoint. Il n'y a que quelques modèles d'organigramme, mais ils n'incluent pas de couloirs et ne sont pas visuellement attrayants.
Vous pouvez toujours obtenir une variété de modèles de couloirs PowerPoint avec le complément d'Office Timeline, que vous pouvez essayer gratuitement.
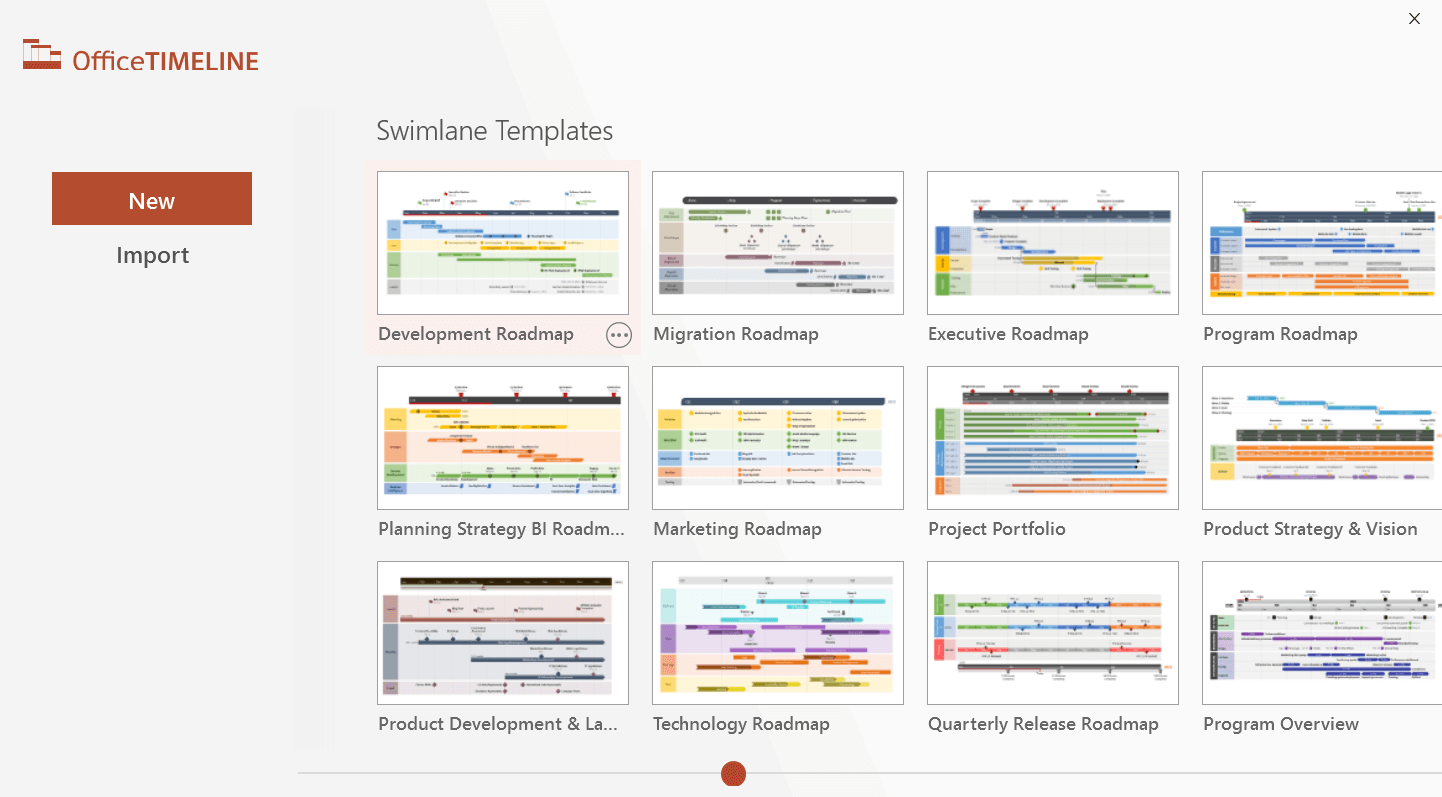
Vous pouvez également créer votre propre diagramme à couloirs à partir de zéro dans PowerPoint en utilisant des formes, des lignes et des zones de texte. Ainsi, vous pouvez l'adapter à vos besoins spécifiques et à vos préférences de conception, et vous avez la liberté d'inclure autant ou aussi peu de voies que nécessaire pour votre diagramme. Le processus est simple : utilisez des formes et des lignes pour créer les couloirs, puis ajoutez des étapes et d'autres éléments au diagramme, comme expliqué dans notre tutoriel sur comment faire un diagramme de couloir dans PowerPoint.
Comment créez-vous une chronologie de couloir dans PowerPoint ?
Une chronologie à couloirs est une représentation visuelle d'une chronologie dans laquelle les tâches ou les activités sont placées dans des couloirs ou des lignes distincts. Il est utilisé pour représenter la progression d'un processus dans le temps. Chaque voie représente une personne, un groupe ou un service spécifique responsable de l'exécution des tâches, et la chronologie indique la durée du processus. Pour créer une chronologie de couloir dans PowerPoint, vous pouvez suivre ces étapes :
-
Dans une nouvelle diapositive dans PowerPoint, cliquez sur le Insert onglet dans le ruban et sélectionnez SmartArt.
-
Dans le boîte de dialogue Choose a SmartArt Graphic, sélectionnez la catégorie Process, puis choisissez un graphique qui correspond à vos besoins. Vous pouvez sélectionner Basic Timeline, ou l'un des simples graphiques de "processus", selon vos besoins. Ce sera le premier couloir de votre chronologie. Pour créer plusieurs couloirs, répétez simplement le processus ou copiez-collez le premier couloir.
-
Ajoutez du texte aux couloirs en cliquant sur chaque case et en tapant votre texte.
-
Pour ajouter des cases supplémentaires, cliquez sur le Add Shape bouton sur le SmartArt Design onglet, dans l'onglet Create Graphic partie à gauche.
-
Pour personnaliser la chronologie de votre couloir, vous pouvez modifier les couleurs, les styles et les polices en sélectionnant l'icône Format onglet et en utilisant les différentes options qui y sont disponibles.
Pour une solution rapide et automatisée, avec de superbes résultats et plusieurs options de modèles, vous pouvez essayez gratuitement le puissant complément d'Office Timeline. Utilisez-le pour générer automatiquement chronologies des couloirs, puis utilisez la fonction "dépendances" pour indiquer comment les tâches dépendent les unes des autres.
Comment créer des couloirs dans PowerPoint ?
Voici comment vous pouvez créer des couloirs dans PowerPoint :
-
Ouvrez une nouvelle présentation PowerPoint ou celle existante dans laquelle vous souhaitez ajouter des couloirs.
-
Cliquez sur l'onglet Insert dans le ruban PowerPoint, puis cliquez sur le bouton SmartArt dans le groupe Illustrations.
-
Dans la boîte de dialogue Choose a SmartArt Graphic, sélectionnez la catégorie Process dans la barre latérale gauche. Ici, vous pouvez choisir parmi plusieurs options graphiques qui représentent les processus, que vous pouvez utiliser comme couloirs. Pour les graphiques à couloirs multiples, vous pouvez soit sélectionner l'un des modèles de liste, tels que Chevron List ou Vertical Chevron List, qui peut être utilisé comme diagramme à couloirs, soit sélectionner un processus simple, tel que Basic Chevron Process, puis le multiplier sur le même diapositive en la copiant-collant ou en répétant les étapes Insert > SmartArt > Process > Basic Chevron Process.
-
Pour insérer vos données pour chaque voie dans le volet de texte, cliquez sur les espaces réservés et saisissez le texte.
-
Personnalisez le diagramme à couloirs en modifiant les couleurs, la mise en page et d'autres éléments de conception selon vos besoins.
C'est ça! Vous avez créé avec succès des couloirs dans PowerPoint.
Vous pouvez trouver des instructions plus détaillées avec des images dans notre didacticiel sur la création d'un diagramme à couloirs dans PowerPoint.
Comment créer un diagramme à couloirs ou un organigramme interfonctionnel dans Excel ?
Pour créer un diagramme à couloirs (également appelé diagramme de flux interfonctionnel) dans Excel, vous pouvez suivre ces étapes :
-
Dans un nouveau classeur dans Excel, créez d'abord un tableau à deux colonnes : une colonne pour les propriétaires des activités que vous souhaitez cartographier et une colonne pour les étapes du processus. Ce sont les couloirs de votre diagramme.
-
Ensuite, pour illustrer les étapes du processus attribuées à chaque propriétaire d'activité, cliquez sur l'onglet Insert dans le menu ruban en haut de l'écran, puis cliquez sur le menu déroulant Shapes et sélectionnez la catégorie Flowchart.
-
Pour sélectionner et insérer des formes en fonction de leurs rôles, survolez chaque option de cette catégorie pour voir ce que chacune représente. Cliquez et faites glisser pour dessiner votre diagramme de couloir.
-
Pour connecter les formes de couloir, accédez à Lines dans le menu déroulant Shapes (Insert > Shapes > Lines), puis sélectionnez la forme de flèche. Cliquez et faites glisser du point de départ d'une forme de couloir vers le point d'arrivée d'une autre pour créer une ligne de connexion. Répétez l'opération pour connecter plus de boîtes.
-
Ajoutez des étiquettes de texte à chaque forme de couloir pour décrire l'activité et formatez les formes comme vous le souhaitez à l'aide des options de formatage du menu du ruban.
Pour plus d'informations, consultez notre didacticiel sur la création d'un diagramme à couloirs dans Excel.
Comment créer un diagramme à couloirs dans Word ?
Pour créer un diagramme à couloirs dans Word, vous pouvez utiliser les formes et les outils de dessin intégrés pour créer le diagramme. Voici les étapes à suivre :
-
Pour créer les couloirs, ouvrez Word et créez un nouveau document, puis cliquez sur l'onglet Insert dans le menu ruban en haut de l'écran, puis et ajoutez deux rectangles l'un à côté de l'autre : le premier petit, pour la section de titre de votre couloir, le deuxième grand, pour représenter la partie principale de votre couloir.
-
Pour créer les tâches et les points de décision, cliquez à nouveau sur Insert, puis cliquez sur le menu déroulant Shapes et sélectionnez la catégorie Flowchart. Ici, vous pouvez sélectionner des formes en fonction de leurs rôles. Pour ce faire, survolez chaque option de cette catégorie pour voir la description.
-
Pour connecter les formes de couloir, accédez à Lines dans le menu déroulant Shapes, sélectionnez la ligne fléchée, puis cliquez et faites glisser le curseur au besoin pour créer une ligne de connexion. Répétez l'opération pour créer des connexions supplémentaires si nécessaire.
-
Ajoutez des étiquettes de texte pour décrire chaque tâche/activité et formatez les formes et les lignes comme vous le souhaitez à l'aide des options de formatage du menu du ruban.
Trouvez des informations plus détaillées ainsi que des illustrations dans notre didacticiel sur la création d'un diagramme à couloirs dans Microsoft Word.