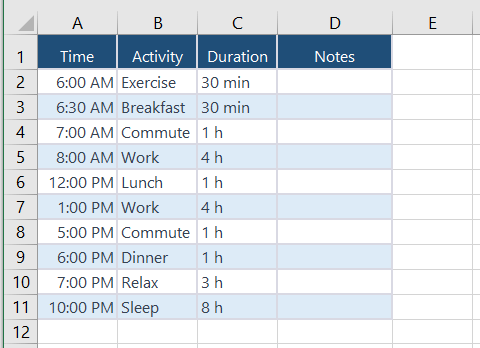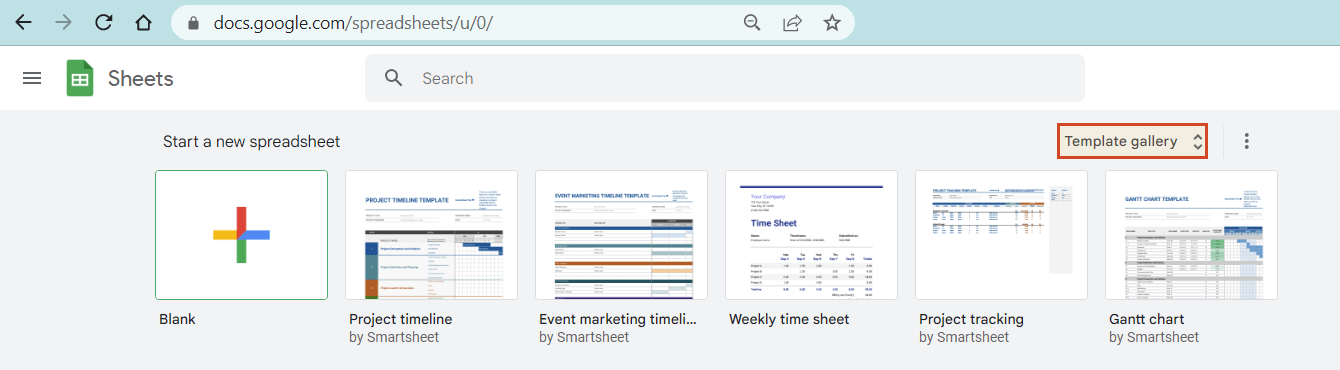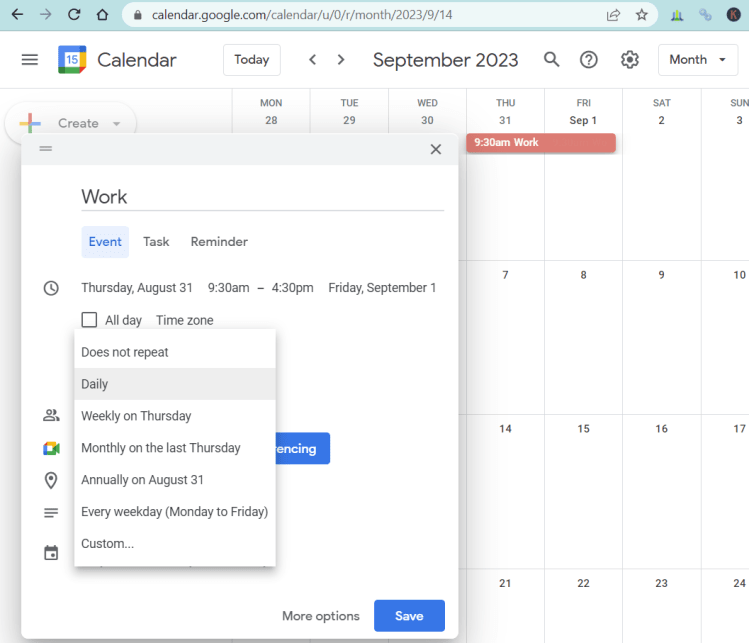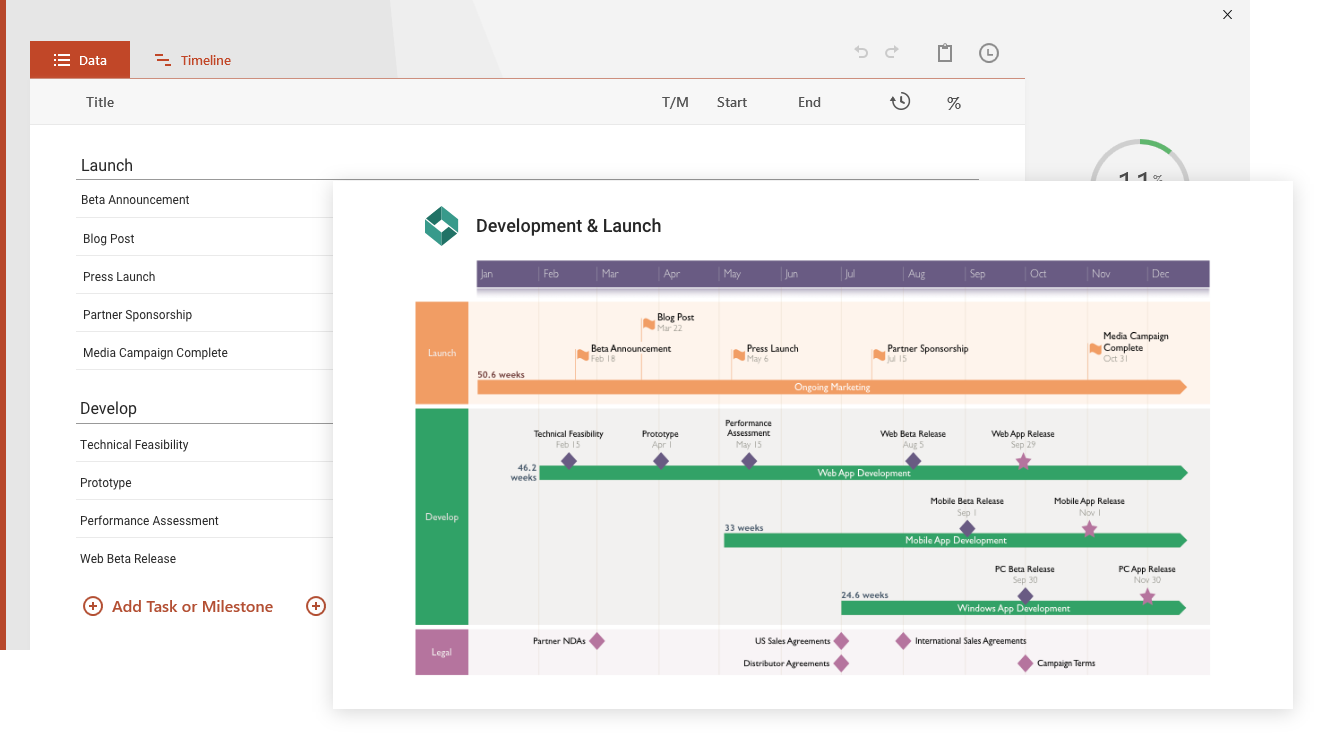We zijn altijd op zoek naar manieren om efficiënt prioriteiten te stellen en onze dagelijkse taken te plannen om het meeste uit onze tijd te halen. Het kan moeilijk zijn om alles bij te houden en op te lossen: belangrijke taken kunnen worden vergeten, afspraken worden gemist en u voelt zich overweldigd door te proberen alles te onthouden wat u moet doen. Een dagelijkse planning kan van onschatbare waarde zijn om je te helpen alles op een rijtje te zetten en op tijd alles op je lijst af te maken.
Deze downloadbare en afdrukbare dagplanning sjabloon is ontworpen als een indrukwekkende grafiek voor belangrijke vergaderingen. Het is gemaakt in PowerPoint, zodat het gemakkelijk in kleur kan worden afgedrukt, gedeeld in e-mails en documenten of kan worden opgenomen in elke presentatie. De dagplanning voorbeeld wordt grafisch weergegeven als een Gantt-diagram op uurbasis, in plaats van als een lijst of een werkblad, zodat het voor lezers eenvoudiger is om de agenda in één oogopslag te bekijken.
Dagplanning maken met behulp van de sjabloon
De meeste dagschema's bieden een overzicht op basis van het formaat verticale schaal van tijd waar bijeenkomsten en evenementen worden volgens hun momenten gepland. Het is gemakkelijk om hiernaar te kijken en zij kunnen geen overlappende zone coördineren. Deze gratis formaat van dagelijkse tijdschema is gemaakt in het Gantt - diagram stijl zodat het makkelijk te lezen van links naar rechts is, en biedt een makkelijk manier om tijdschema te bekijken.
De dagplanning sjabloon kan worden gedownload en bewerkt in PowerPoint. Elk object, kleur, vorm of lettertype kan worden aangepast aan uw behoeften. Het is ontworpen en gemaakt met Office Timeline, een invoegtoepassing voor PowerPoint. Office Timeline is een dag planner app die deze sjabloon automatisch bijwerkt met uw kalender en details, en een breed scala aan stijlen en sjablonen biedt om snel nieuwe kalenders te maken of uw actieve agenda te wijzigen.
De sjabloon kan worden gebruikt voor het presenteren of communiceren van de dagelijkse of wekelijkse kalender op conferenties, teamvergaderingen en andere zakelijke of gemeenschapsbijeenkomsten. Het kan ook worden gebruikt om uw dagelijkse of wekelijkse kalender in kaart te brengen of om ploegendiensten te plannen. Office Timeline kan deze voorbeeld met elke dag van een jaar bewerken. U kunt het gebruiken om een gedeelte van of een volledige agenda te tonen en om tijdsloten in minuten te schalen als u agenda's of schema's met zeer specifieke tijden nodig heeft.
Het dagschema is een eigen PowerPoint-dia en kan eenvoudig worden gedeeld met teamleden, vergaderingsdeelnemers en andere doelgroepleden die Microsoft Office of PowerPoint hebben. Iedereen met PowerPoint kan de sjabloon openen, bewerken, bijwerken en afdrukken of opnemen in zijn eigen communicatie en presentaties. PowerPoint-schema's en kalenders kunnen in elke stijl worden gemaakt en aangepast aan de thema's en kleuren van een bedrijf.
Veelgestelde vragen over dagschema's
Bekijk wat mensen vragen over dagelijkse schema's en bekijk onze antwoorden.
Hoe maak ik een dagplanning in Excel?
Hier zijn twee eenvoudige manieren om een dagelijks schema in Excel te maken:
-
Gebruik een sjabloon.
Er zijn enkele vooraf gemaakte sjablonen in Excel die u kunt gebruiken om een dagelijks schema te maken. U kunt deze sjablonen openen door op File te klikken en New te selecteren. Typ vervolgens "daily schedule" in de zoekbalk en kies een sjabloon dat aan uw behoeften voldoet. Sjablonen zijn een goed startpunt, maar het kan zijn dat u ze moet aanpassen aan uw behoeften en het gebruik van uw schema.
-
Maak je eigen planningstool.
Om uw eigen dagelijkse planning te maken, opent u een nieuwe Excel-werkmap en maakt u een tabel. Voeg indien nodig kolommen toe, bijvoorbeeld Tijd, Activiteit, Duur.
Zo zou een standaard dagschema eruit kunnen zien in Excel:
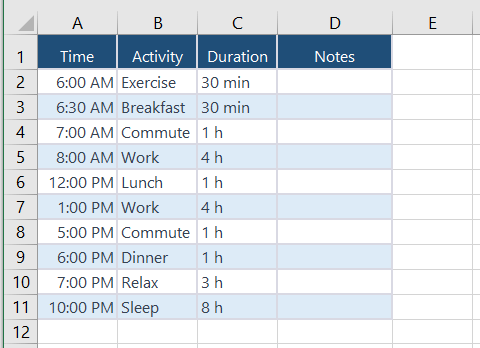
Voeg alle parameters toe die aan uw taken zijn gekoppeld. Als er bijvoorbeeld meerdere locaties aan uw werktaken zijn gekoppeld, voegt u een kolom Locatie toe.
Heeft Excel een dagelijkse planner?
Excel wordt niet geleverd met een ingebouwde dagelijkse planner, maar u kunt er zelf een maken of de kant-en-klare sjablonen gebruiken die online beschikbaar zijn en die u kunt downloaden en aanpassen aan uw behoeften. U kunt ook online zoeken naar sjablonen voor dagelijkse planners die speciaal zijn ontworpen voor gebruik met Excel. Het sjabloon voor de dagelijkse planning op deze pagina, gemaakt met de tijdlijnmaker van Office Timeline, kan bijvoorbeeld worden gebruikt met gegevens uit Excel, hetzij door gegevens uit Excel te importeren, hetzij door simpelweg te kopiëren en plakken vanuit Excel.
Hoe maak ik een dagplanning in Word?
U kunt een heel eenvoudig dagschema in Word maken door een nieuw document te openen en een tabel te maken met de dagen van de week en de tijden van de dag die u wilt plannen. Ga hiervoor naar Insert > Table en selecteer het aantal rijen en kolommen dat je nodig hebt voor je schema. Maakt u zich geen zorgen als u het de eerste keer niet goed doet, u kunt later wijzigingen aanbrengen, rijen of kolommen toevoegen en cellen samenvoegen of splitsen. Maak rijen voor uw taken en kolommen voor het tijdstip van de dag of andere parameters die u aan elke taak moet koppelen. Voeg koppen toe aan de eerste rij van de tabel, zoals "Taak", "Tijd", "Duur", enz. Pas ten slotte de grootte van de tabel aan door de randen van de cellen te slepen totdat deze past in de gewenste lay-out en pas uw dagelijkse plannen door verschillende opmaakopties te gebruiken, indien nodig.
Hoe maak ik een dagplanning in Google Spreadsheets?
Om een dagplanning in Google Spreadsheets te maken, kunt u:
-
Gebruik een sjabloon.
Google Spreadsheets biedt enkele sjablonen voor het maken van schema's, zodat u er doorheen kunt bladeren en er een kunt selecteren die aan uw behoeften voldoet. Ga naar docs.google.com/spreadsheets en klik rechts op Sjabloongalerij.
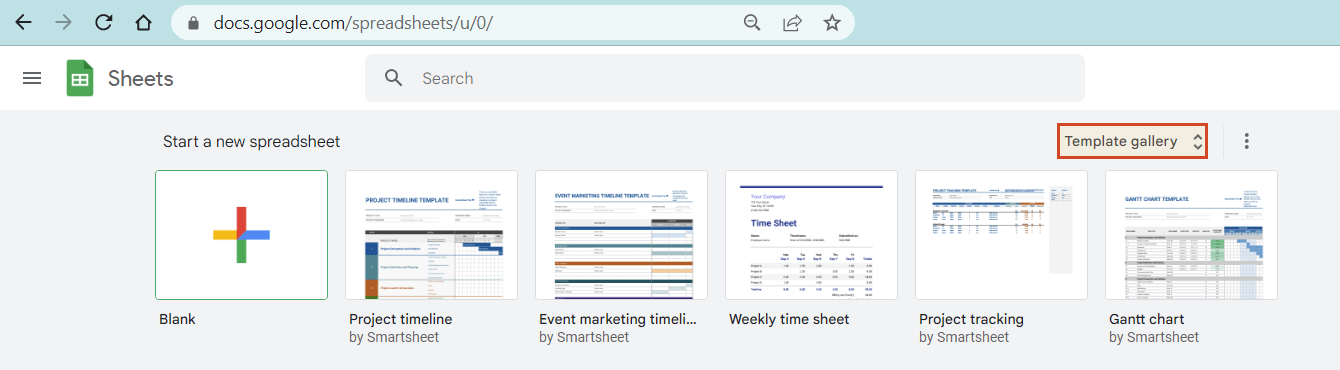
Kies vervolgens de Schedule-sjabloon die u in de sjablonengalerij vindt. Pas het naar wens aan.
-
Bouw je eigen schema in Google Spreadsheets.
Open een nieuw Google Spreadsheet-document en maak een tabel met het benodigde aantal rijen en kolommen voor uw dagelijkse planning. Voer uw planningsinformatie in de overeenkomstige cellen in en pas de opmaak naar wens aan. Bovendien kunt u formules en functies in Google Spreadsheets gebruiken om taken te automatiseren en uw dagelijkse planning efficiënter te maken.
Heeft Google een dagelijkse planner?
Ja, Google heeft een dagelijkse planner genaamd Google Agenda, een gratis online agendaservice. Google Agenda is toegankelijk vanaf elk apparaat met een internetverbinding, inclusief desktopcomputers, smartphones en tablets. U kunt Google Agenda gebruiken om afspraken te maken en te beheren en meldingen, afspraken en herinneringen in te stellen. U kunt uw agenda ook delen met andere mensen en deze synchroniseren met andere toepassingen en services.
Hoe maak ik een dagplanning op mijn computer?
Afhankelijk van je behoeften en de tools die je bij de hand hebt, zijn er meerdere manieren om een dagplanning op je computer te maken. Hier zijn enkele suggesties van hulpmiddelen die u kunt gebruiken om een dagplanning te maken:
-
Agenda-app
De meeste computers worden geleverd met een ingebouwde agenda-app die u kunt gebruiken om uw dag in te plannen. Enkele populaire agenda-apps zijn Google Agenda, Apple Agenda en Microsoft Outlook Agenda. U kunt evenementen maken, herinneringen instellen en zelfs anderen uitnodigen om deel te nemen aan uw evenementen.
-
Spreadsheetprogramma
Microsoft Excel of Google Spreadsheets zijn best goede tools om een dagplanning te maken. U hoeft alleen maar een tabel te maken met de uren van de dag in de eerste kolom en de taken die moeten worden voltooid in de eerste rij.
-
Tekstverwerkingsprogramma
U kunt een dagplanning maken in een programma als Microsoft Word of Google Docs door een tabel te maken en de uren van de dag en de uit te voeren taken in te voeren.
-
Professionele tijdlijnmaker
Met een professionele tijdlijntool, zoals de Office Timeline-invoegtoepassing voor PowerPoint, kunt u binnen enkele minuten automatisch een professioneel ogende tijdlijn genereren die gemakkelijk kan worden gebruikt als dagelijkse planningstool. Het biedt een verscheidenheid aan aanpassingsopties en kan worden geëxporteerd naar verschillende bestandsindelingen om te delen of af te drukken.
Wat is de beste dagelijkse planningstool?
Er is geen pasklaar antwoord op deze vraag, aangezien de beste dagelijkse planningstool afhangt van persoonlijke voorkeuren en behoeften. Er zijn echter enkele functies die noodzakelijk worden geacht voor een goede planningstool. Zoek dus naar een tool die:
-
is gebruiksvriendelijk en intuïtief, met een eenvoudige interface waarmee u snel gebeurtenissen of taken kunt toevoegen en bewerken;
-
toegankelijk is op meerdere apparaten, zoals een computer of smartphone, zodat u overal georganiseerd kunt blijven;
-
stelt u in staat herinneringen en meldingen in te stellen om u te helpen op het goede spoor te blijven. Zo mis je geen belangrijke afspraken of deadlines;
-
stelt u in staat uw agenda met anderen te delen, of dat nu een collega of een familielid is;
-
is aanpasbaar aan uw individuele behoeften en voorkeuren, het biedt enige flexibiliteit om aanpassingen te maken als dat nodig is.
Uiteindelijk is de beste dagelijkse planningstool er een die aan uw specifieke behoeften voldoet en die u gemakkelijk en prettig in het gebruik vindt.
Hoe maak ik een dagelijkse agenda in Google Agenda?
Hier ziet u hoe u een dagelijkse agenda kunt maken in Google Agenda:
-
Maak evenementen
Maak eenvoudig evenementen aan voor elke taak of activiteit die u wilt plannen. Om dit te doen, gaat u naar calendar.google.com, klikt u op de dag en het tijdslot waarop u het evenement wilt maken en voert u de details van uw evenement in het pop-upvenster in (titel, datum, tijd, locatie, enz.). U kunt de begin- en eindtijden instellen, notities of beschrijvingen toevoegen en herinneringen instellen om u op het goede spoor te houden. Als u de gebeurtenis terugkerend wilt maken, selecteert u de optie Herhalen en kiest u de frequentie en duur van de herhaling.
-
Maak tijdsblokken
Maak een tijdsblok aan in je agenda voor elke activiteit of taak die je wilt plannen. Om tijdsblokken aan te maken in Google Agenda, ga je naar calendar.google.com, klik je op de dag en het tijdsblok waar je het tijdsblok wilt aanmaken en voer je in het pop-upvenster een titel in voor het tijdsblok, zoals als "Werk". Sluit af door de start- en eindtijden voor het tijdsblok in te stellen door de juiste opties te selecteren in het datum- en tijdgedeelte. Als u wilt dat het tijdsblok regelmatig terugkeert, selecteert u de optie Herhalen en kiest u de frequentie en duur van de herhaling.
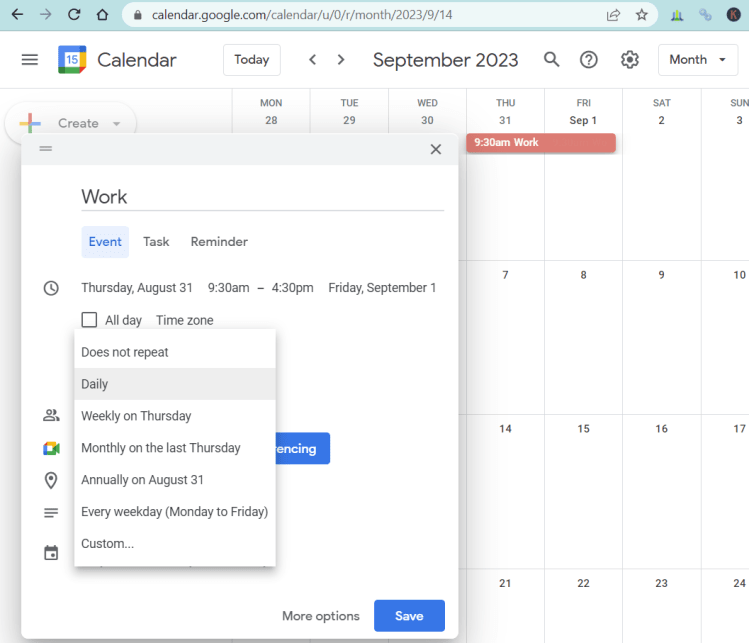
U kunt het tijdsblok aanpassen met een specifieke kleur, notities of beschrijvingen toevoegen en naar behoefte herinneringen instellen. Dit is een handige methode om uw dag van tevoren te plannen en te visualiseren hoe uw tijd is verdeeld.